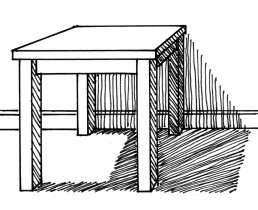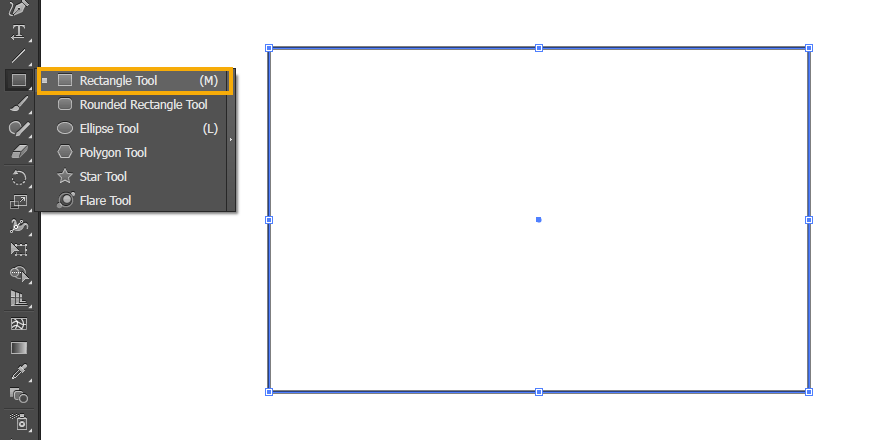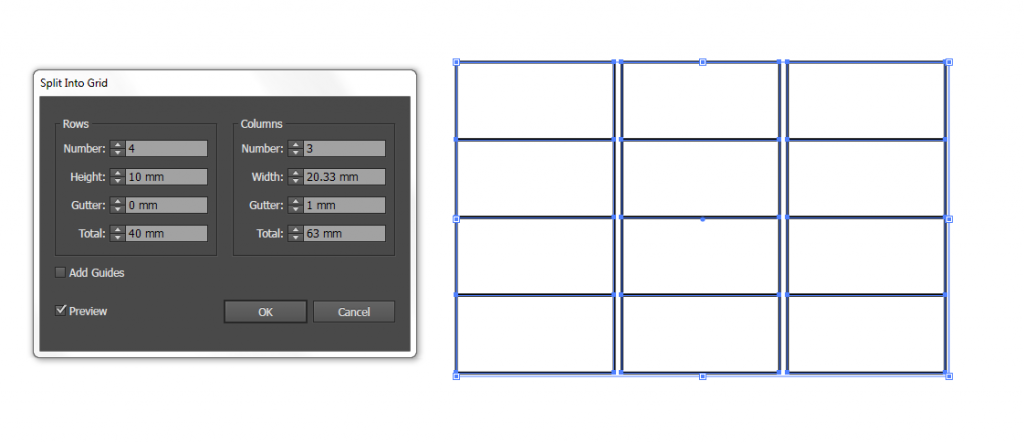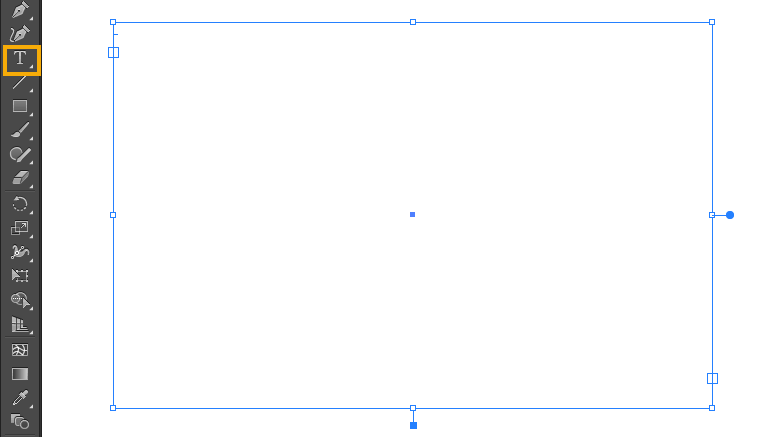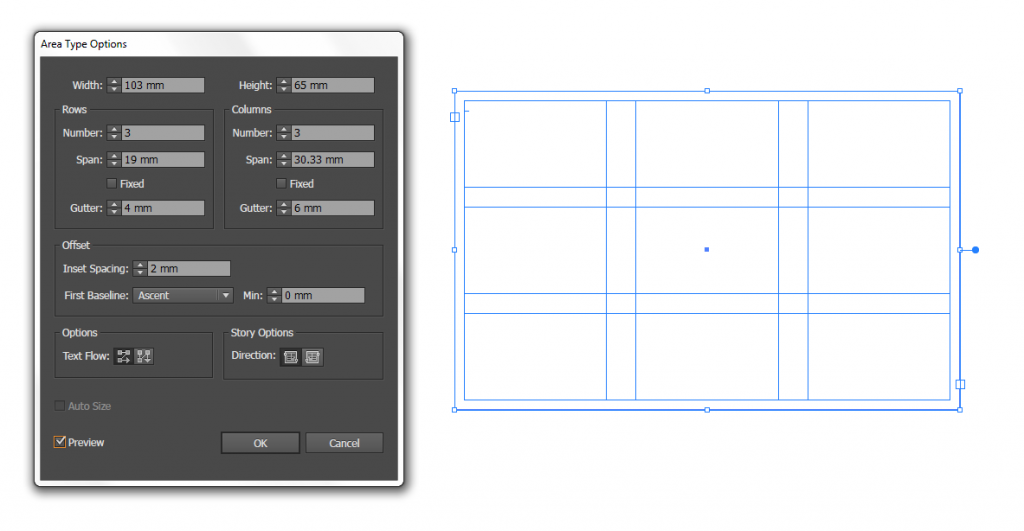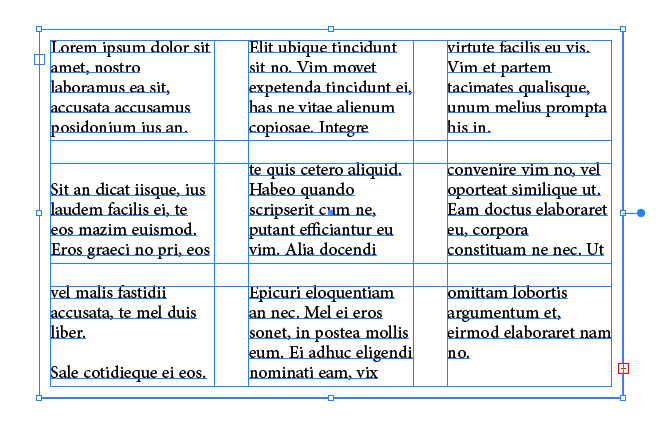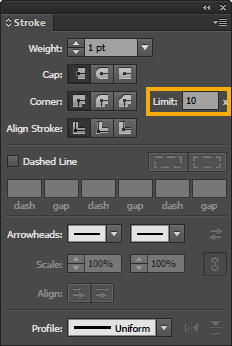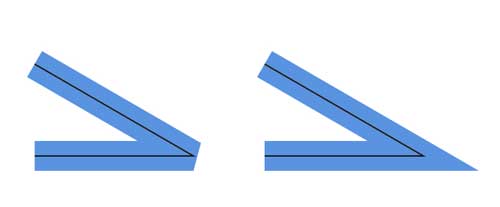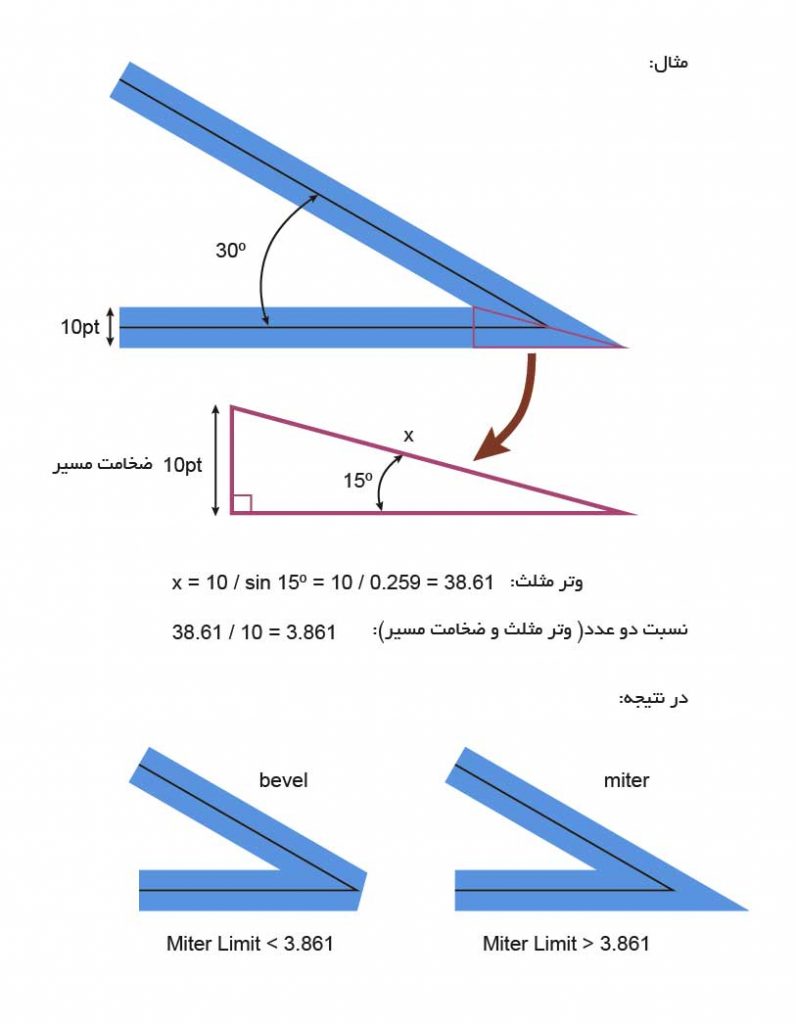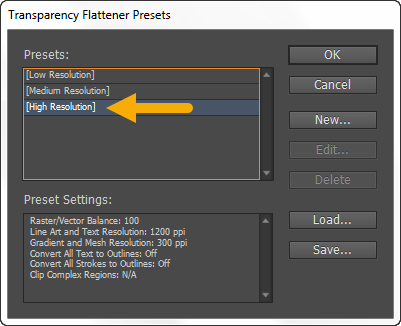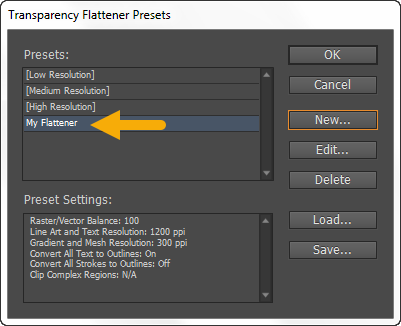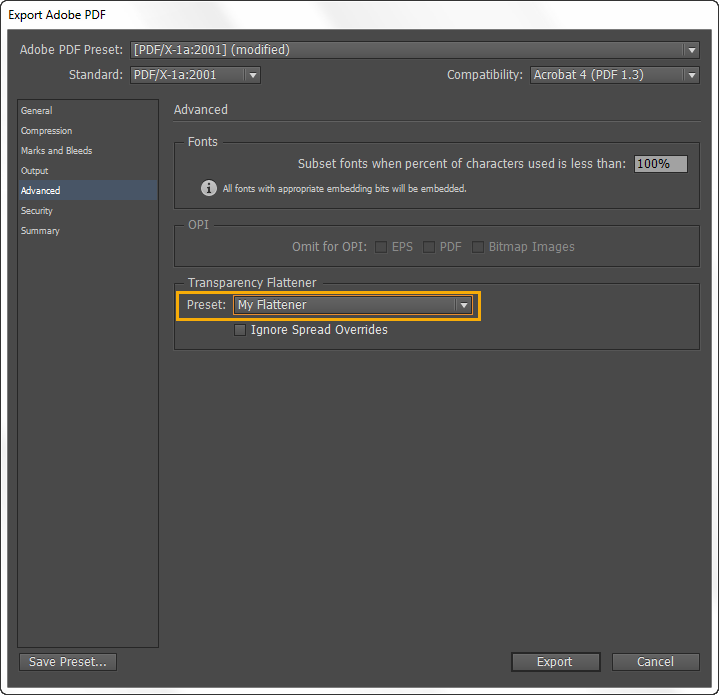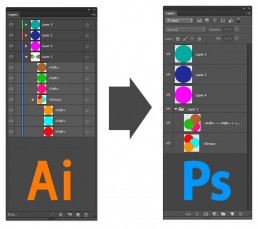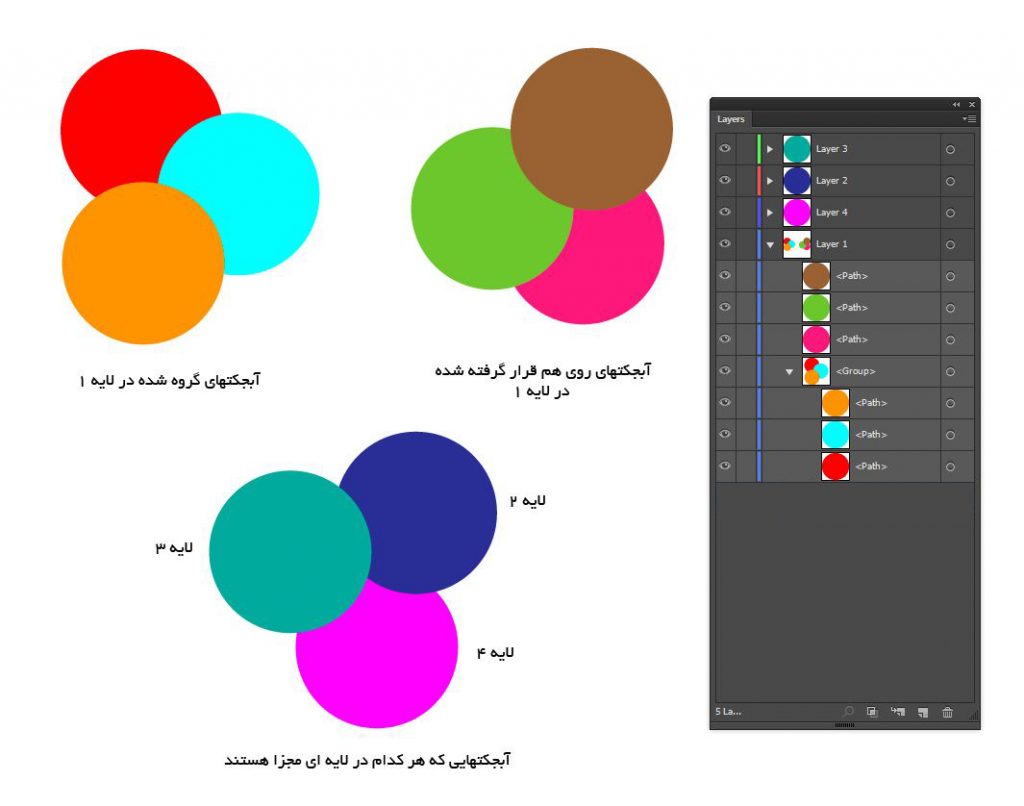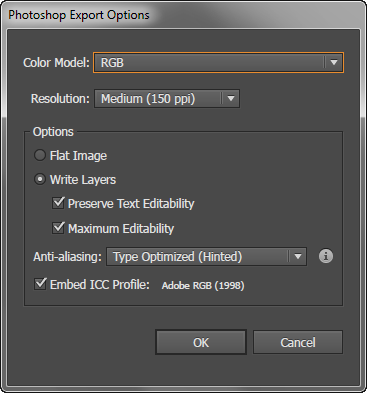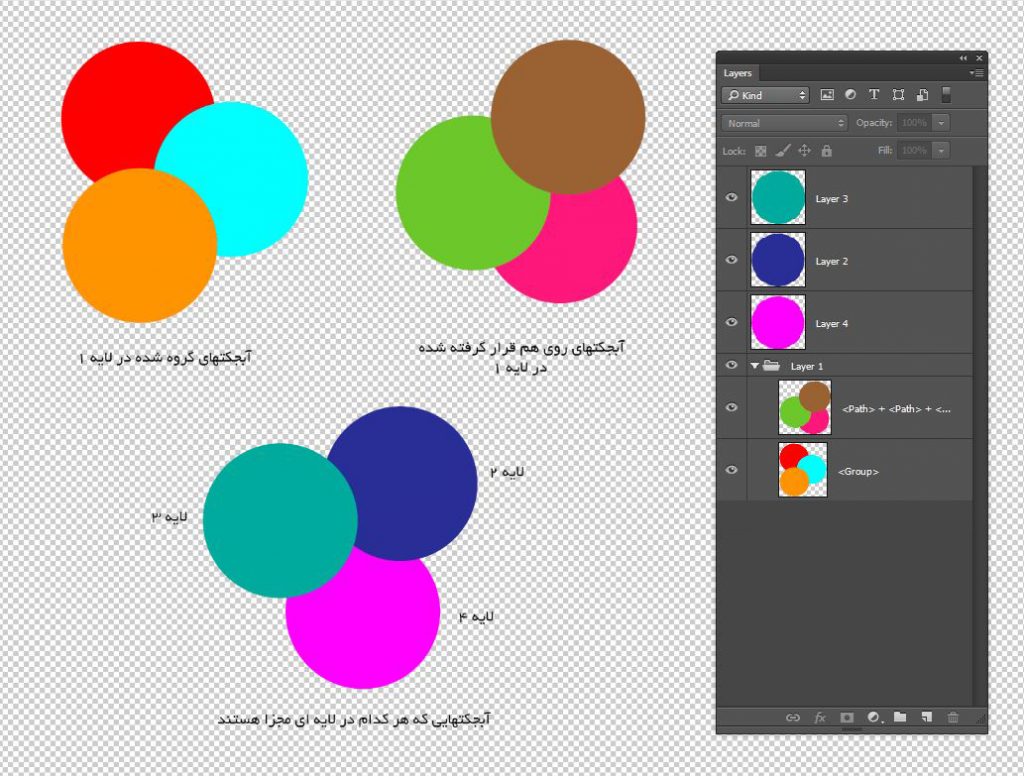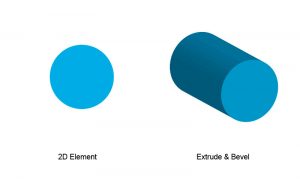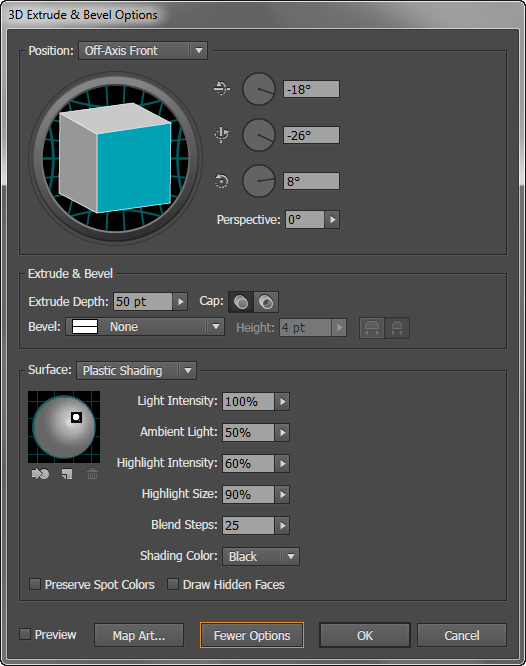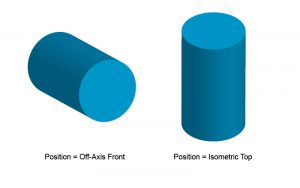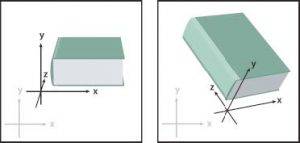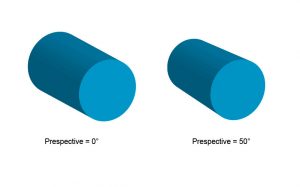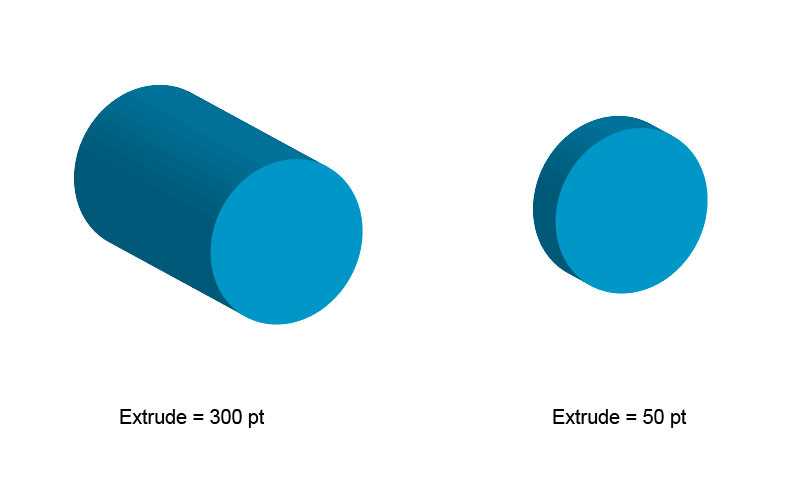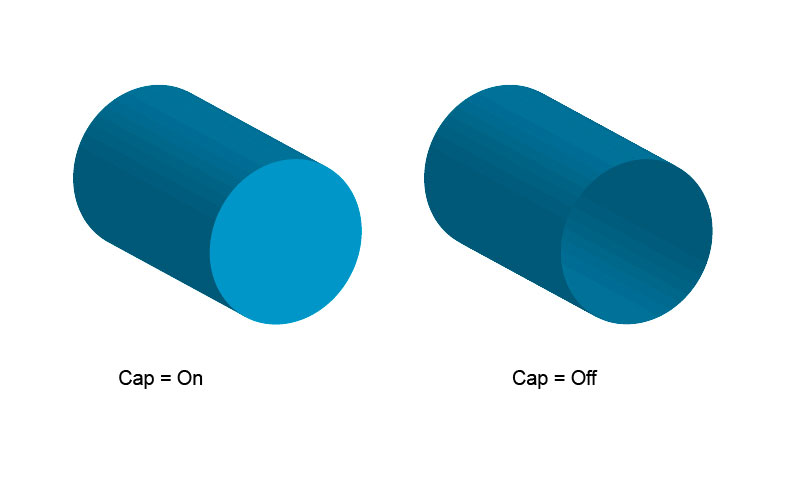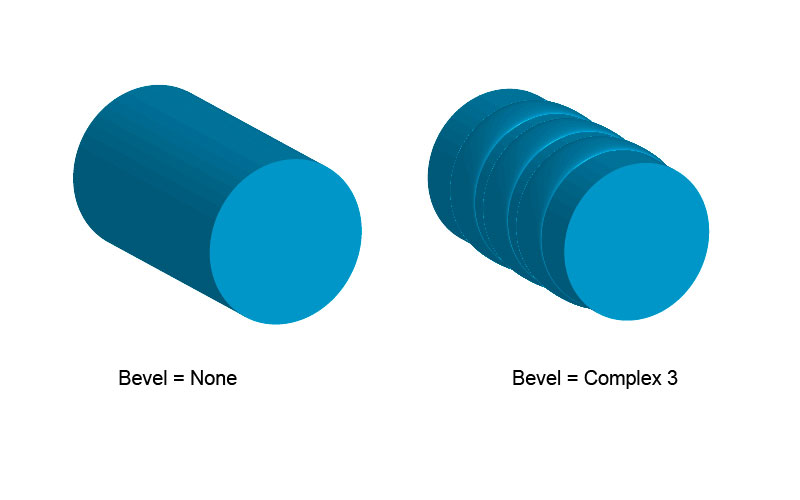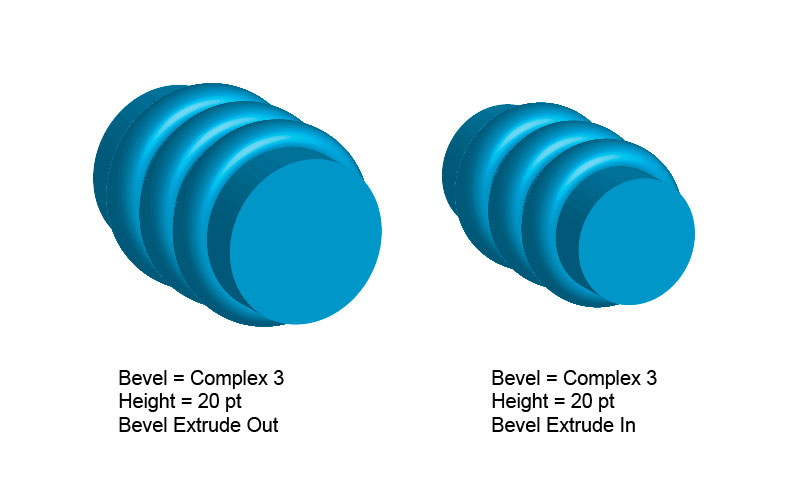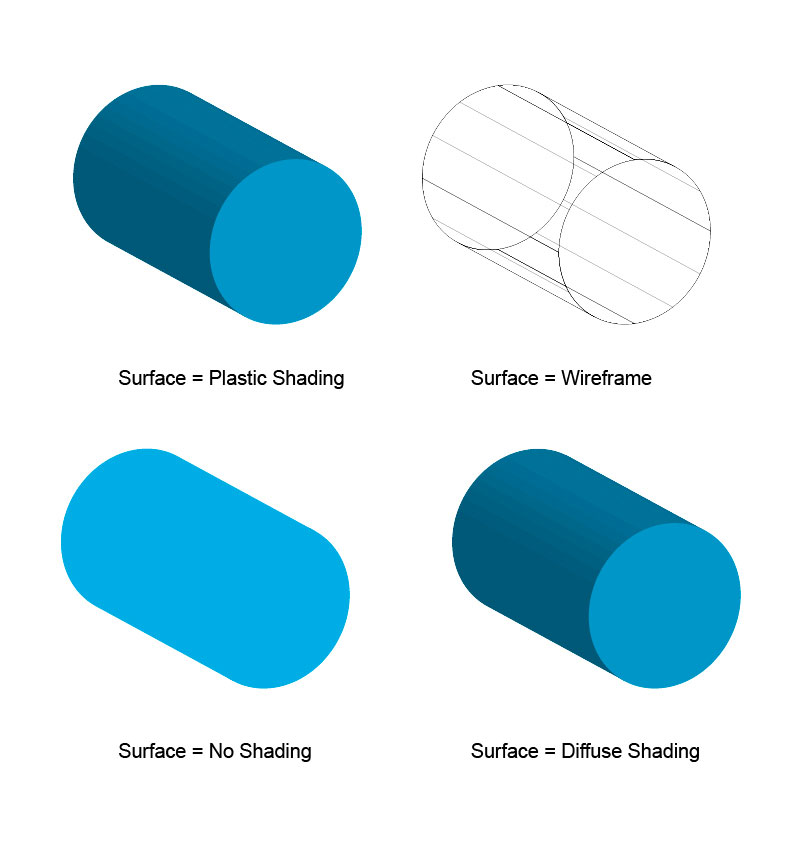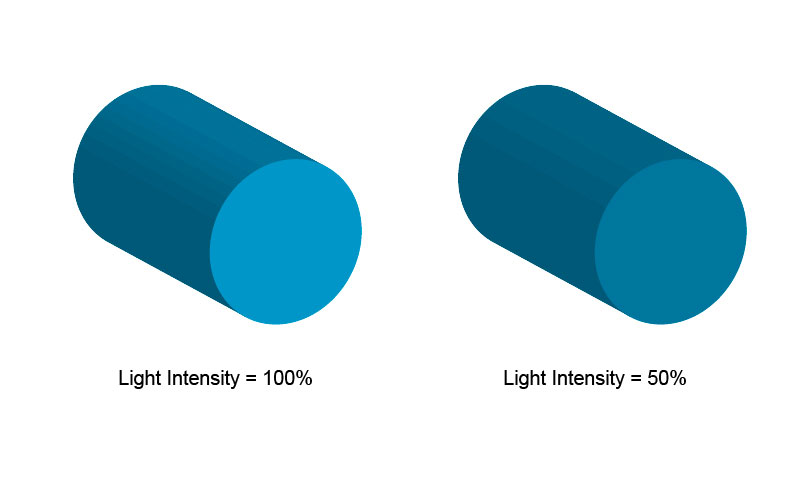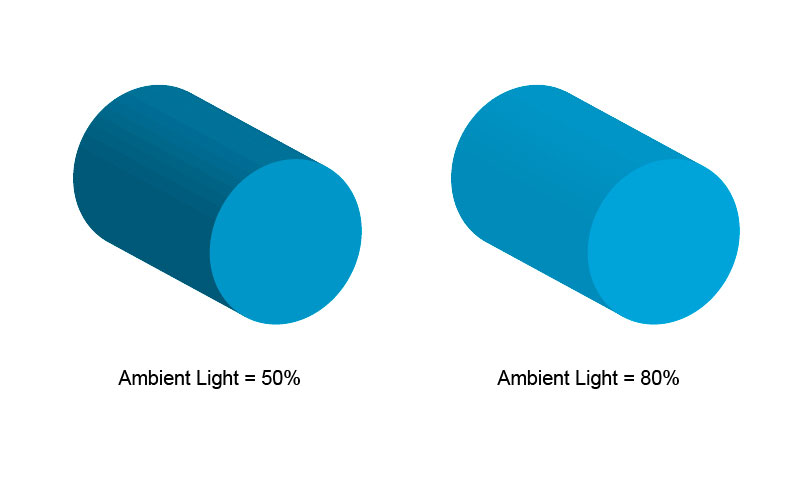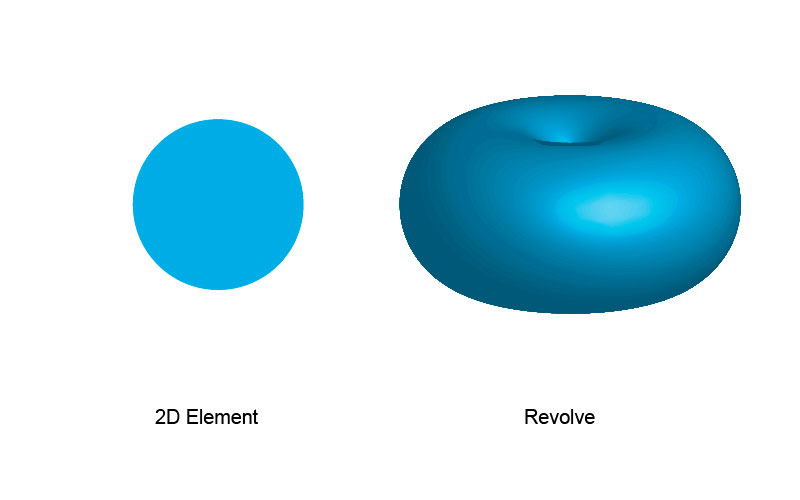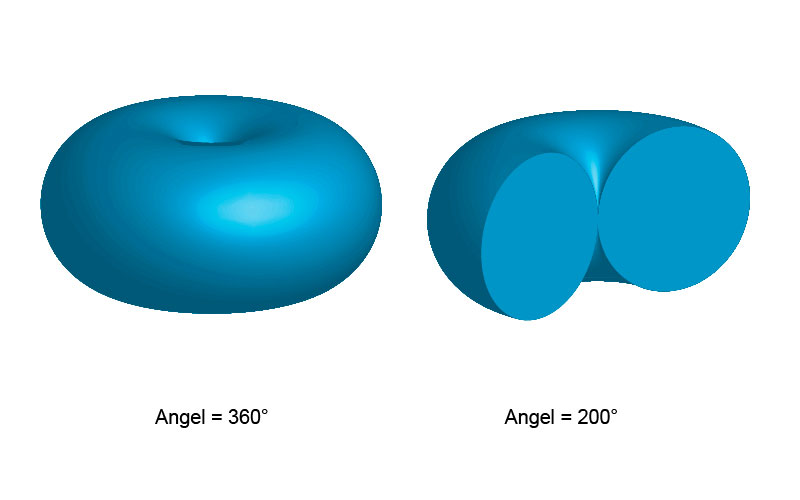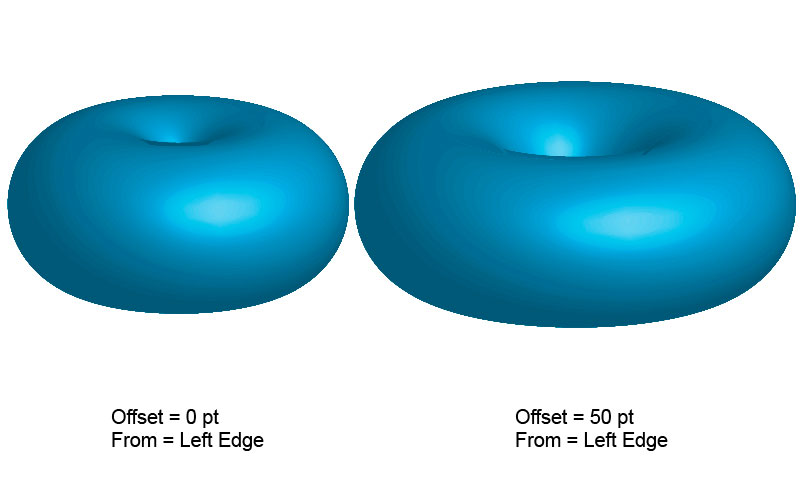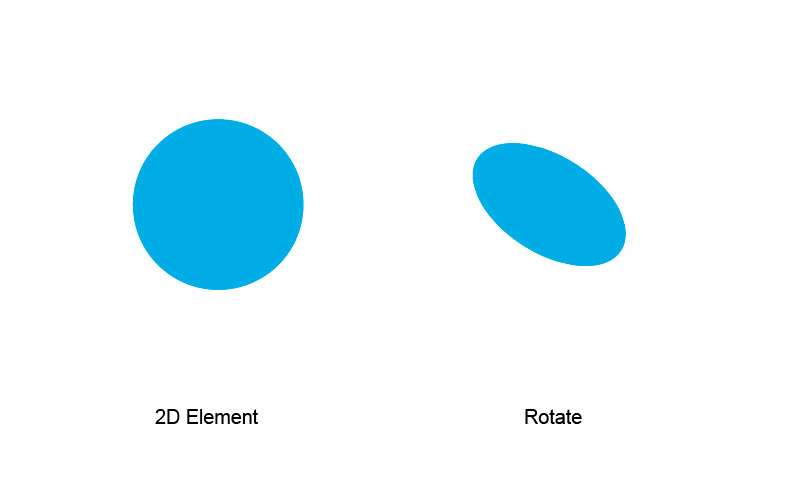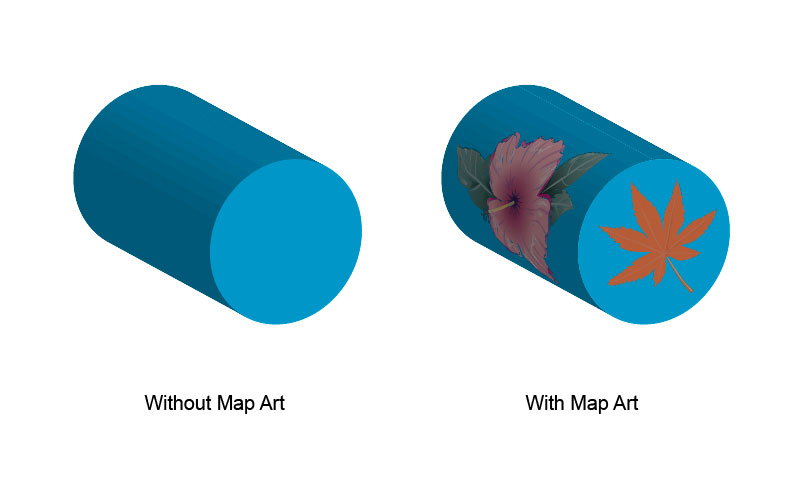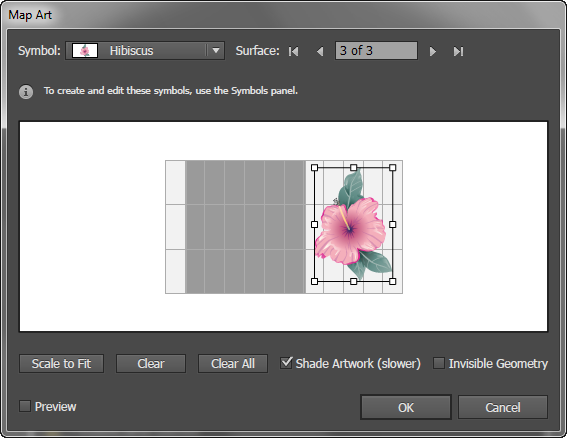نحوه ترسیم جدول در ایلوستریتور
در ایلوستریتور مثله ورد یا ایندیزاین ابزار یا روشی مختص جدول وجود نداره با اینحال میتوانید از یکی از روشهای زیر برای ترسیم جدول در ایلوستریتور کمک بگیرید:
روش اول: روش دستی
این روش روش قدیمی است و بصورت کاملاً دستی و با استفاده از خطوط افقی و عمودی میتوان جدول ترسیم کرد.
[minti_divider style="5" icon="" margin="60px 0px 60px 0px"]
روش دوم:تقسیم یک مستطیل و نهایتا رنگ دادن به قسمتهای اون
ابتدا با استفاده از ابزار مستطیل، یک مستطیل رسم نمایید
سپس از منوی Object > Path > Split into Grid را انتخاب کنید. در اینصورت پنجره مربوطه برای تقسیم مستطیل باز میشود.
در قسمت Rows (ردیفها) موارد زیر راداریم:
Number : تعداد ردیفها
Height : ارتفاع هر ردیف
Gutter : فاصله بین ردیفها
Total : ارتفاع کلی جدول
در قسمت Columns (ستونها) موارد زیر راداریم:
Number : تعداد ستونها
Width : عرض هر ستون
Gutter : فاصله بین ستونها
Total : عرض کلی جدول
Add Guides : خطوط راهنما را اضافه میکند.
در نهایت میتوانید هر سلول را رنگ آمیزی نمایید و متون دلخواه را اضافه کنید
[minti_divider style="5" icon="" margin="60px 0px 60px 0px"]
روش سوم: تقسیم یک بلوک متنی
ابتدا با استفاده از ابزار متن یک فریم متنی ایجاد میکنید.
سپس گزینه Type > Area Type Options را انتخاب کنید. در اینصورت پنجره مربوطه باز میشود که میتوانید جدول خود را تنظیم نمایید:
Width : عرض کلی جدول
Height : ارتفاع کلی جدول
Number : تعداد ردیف یا ستون جدول
Span : ارتفاع یا عرض هر سلول جدول
Fixed : با انتخاب این گزینه مقدار گزینه Span ثابت میماند.
Gutter : فاصله بین سلولهای ردیف یا ستون
Inset Spacing : فاصله بین لبه بیرونی جدول و سلولهاست.
First Baseline : وضعیت خط کرسی را نسبت به لبه بالایی سلول نشان میدهد.
Min : حداقل مقدار گزینه قبل را مشخص میکند.
Text Flow : جهت جریان متن را نشان میدهد که بصورت افقی و سپس عمودی باشد یا بصورت عمودی و سپس افقی باشد
Direction : جهت کلی جریان متن رانشان میدهد که از چپ به راست باشد یا راست به چپ
[minti_divider style="5" icon="" margin="60px 0px 60px 0px"]
روش چهارم: کپی جدول
از ورد یا ایندیزاین میتوان براحتی جدول ترسیم شده را با کپی پیست به ایلوستریتور انتقال داد.
نحوه کارکرد Miter Limit
تا حالا به گزینه miter limit در پنل stroke ایلوستریتور یا ایندیزاین دقت کردین؟
میدونستید این اعداد که اونجا وارد می کنید چطور قسمت شکستگی یک مسیر رو مشخص میکنن؟
در واقع miter limit تعیین میکنه که مسیر در قسمت شکستگی بصورت بریده شده (bevel) عمل کنه یا بصورت نوک تیز (miter) و این بستگی به زاویه شکستگی مسیر و ضخامت (stroke) اون داره.
نحوه محاسبه miter limit رو در شکل زیر با ارائه یک مثال توضیح دادم:
تبدیل کل متن یک سند به مسیر در هنگام خروجی گرفتن
این روش برای مواقعی مناسبه که فونت مورد نظر در PDF ما Embed نمیشه و یا جاییکه ارسال میکنیم با فونتش مشکل داشته باشن و یا مشکلاتی از این دست.
برای اینکار یک مستطیل سفید رنگ بر روی تمام صفحات بطوریکه در بالای تمامی عناصر صفحه قرار گیرد ایجاد میکنیم. (برای راحتی کار این مستطیل را در صفحه مستر و در لایه ای که بالای تمام لایه ها است ایجاد کنید در اینصورت مطمئن خواهد شد که به تمام صفحات اعمال شده و در بالای تمامی عناصر نیز قرار گرفته) سپس Blending Mode آنرا بر روی Multiply قرار میدهیم . در اینصورت عملا این مستطیل محو خواهد شد و اثر رنگی بر روی عناصر صفحه نخواهد گذاشت
سپس از منوی Edit گزینه Transparency Flattener Presets را انتخاب کرده و در پنجره باز شده روی گزینه [High Resolution] کلیک کرده و دکمه New رو میزنیم:
در پنجره جدید برای تنظیمات خود نامی انتخاب کرده و گزینه Convert All Text To Outlines رو فعال کرده و OK میکنیم:
در اینصورت نام انتخابی در لیست قرار میگیرد، سپس OK کنید:
5- با دستور File > Export و انتخاب ( AdobePDF (Print پنجره مربوط به تنظیمات PDF باز میشود که گزینه [Pdf/x1-a:2001] رو از قسمت Adobe PDF Preset انتخاب کرده و در تب Advanced در قسمت Transparency Flattener نام انتخابی خود را که قبلا ذخیره کرده بودیم انتخاب کرده و دکمه Export را می زنیم.
ارسال خروجی فتوشاپی لایه دار از ایلوستریتور
میتوان با درنظر گرفتن شرایط لایه ها و آبجکتهای ایلوستریتور را به لایه های فتوشاپ تبدیل کرد.
فرض کنید سندی شبیه تصویر زیر در ایلوستریتور داشته باشیم (به آبجکتها و پنل لایه ها خوب توجه کنید)
سپس از منوی file گزینه Export را زده و در پنجره باز شده نوع فایل را PSD انتخاب میکنید. در صورتیکه بخواهید فایل خروجی به اندازه Artboard باشد، گزینه مربوطه را فعال کنید
پس از زدن دکمه Export پنجره تنظیمات اون باز میشه:
در این پنجره میتوانید مد رنگی، رزولوشن، اینکه بطور تخت یا لایه ای فایل ایجاد بشه ، اینکه متون قابلیت ادیت هم داشته باشند یا خیر ، نوع Anti-aliasing (نحوه رندر لبه ها) و همچنین قرار گرفتن پرفایل رنگی در فایل رو تعیین کنید
پس از دن دکمه OK فایل فتوشاپی (PSD) ایجاد میشود. به لایه های ایجاد شده توجه کنید و اونا رو با لایه های ایلوستریتور مقایسه بفرمایید:
می بینید که لایه های فتوشاپی بر اساس لایه های ایلوستریتوری و گروه ها ایجاد شده اند و آبجکتهایی که روی هم بر روی یک لایه بودند با هم ادغام شده و بهیک لایه فتوشاپی تبدیل شده اند.
بنابر این هر آبجکتی رو که میخواهید در لایه ای مجزا در فایل فتوشاپ قرار بگیره باید در ایلوستریتور نیز در یک لایه مجزا قرار بدید. هر گروه هم در یک لایه مجزا قرار خواهند گرفت و آبجکتهای درونشون با هم ادغام میشوند.
ایجاد افکت های سه بعدی در ایلوستریتور
در ایلوستریتور میتوان افکت های ساده سه بعدی ایجاد کرد که به شرح انها و نحوه ایجاد آنها میپردازیم. در صورتیکه بخواهید اشکال پیچیده تر و حرفه ای تری خلق کنید احتمالا نیاز به استفاده از نرم افزارهای خاص این کار مانند مکس، مایا، سینما فوردی، ... خواهید داشت.
برای ایجاد افکت سه بعدی در ایلوستریتور ابتدا یک آبجکت ترسیم نموده و از آن به عنوان پایه برای افکت سه بعدی استفاده میکنیم. پس از ایجاد آبجکت و انتخاب آن به مسیر Effects > 3D رفته و یکی از افکتها را انتخاب میکنیم.
[minti_divider style="5" icon="" margin="60px 0px 60px 0px"]
افکت Extrude & Bevel
این افکت آبجکت موردنظر را در طول محور عمود بر آن گسترش داده و ایجاد حجم میکند. مثلا از یک مربع، مکعب می سازد یا از یک دایره، استوانه.
Effects > 3D > Extrude & Bevel
قسمتهای مختلف این افکت به شرح زیر است:
قسمت Position:
انتخاب زاویه دید و نحوه قرارگیری آبجکت. میتوانید یکی از نمونه ها را از لیست انتخاب کرده و یا از مکعب نمایش داده شده استفاده کنید.
قسمت آبی مکعب جلوی آبجکت، قسمتهای خاکستری کم رنگ بالا و پایین آبجکت، قسمتهای خاکستری متوسط چپ و راست آبجکت و قسمت خاکستری تیره نمایشگر پشت آبجکت هستند.
برای محدود کردن چرخش حول محورهای گلوبال x، y یا shift، z را در حین درگ کردن نگهدارید.
برای چرخش حول یکی از محورهای آبجکت، ماوس را روی یکی از لبه های مکعب برده تا تغییر رنگ دهد و بعد درگ کنید. رنگ قرمز مربوط به محور x، رنگ سبز مربوط به محور y و رنگ آبی مربوط به محور z می باشد.
در صورتیکه تمایل دارید دقیقاً عددی را وارد کنید می توانید در قسمتهای مربوطه زاویه چرخش حول محوری خاص را وارد کنید. (بین180- تا 180 درجه)
نکته - تفاوت محورهای آبجکت و گلوبال:
محورهای آبجکت همیشه نسبت به آبجکت قرار می گیرند و با چرخش آبجکت میچرخند ولی محورهای گلوبال همیشه ثابت هستند محور x افقی، محور y عمودی و محور z عمود بر صفحه نمایش است.
گزینه Perspective:
برای تنظیم نمایش بصورت پرسپکتیو عددی را بین 0 تا 160 درجه وارد کنید. عدد کمتر مانند لنز تله فوتو و عدد بیشتر مانند لنز واید انگل در دوربین عمل میکند. اندازه بیشتر از 150 ممکن است موجب تغییر شکل زیاد و ناخواسته شود.
قسمت Extrude & Bevel:
گزینه Extrude Depth: عمق گسترش آبجکت را مشخص میکند (بین 0 تا 2000)
گزینه cap: مشخص کننده اینست که آبجکت توپر یا توخالی باشد.
گزینه Bevel: نوع رفتار سطح آبجکت را در طور محور z (محور گسترش) مشخص میکند.
گزینه Height: ارتفاع Bevel انتخابی را تعیین میکند (بین 1 تا 100). ارتفاع بیش از حد ممکن است موجب تغییر شکلهای ناخواسته شود.
دکمه Bevel Extent Out: bevel را به سطح اضافه میکند
دکمه Bevel Extent In: bevel را از سطح کم میکند
قسمت Surface:
گزینه های داخل این لیست:
گزینه Wireframe: آبجکت را بصورت خطی (سیمی) نمایش می دهد.
گزینه No Shading: هیچ افکت سایه – روشنی روی آبجکت اعمال نمیکند.
گزینه Diffuse Shading: سطح آبجکت را بصورت مات نمایش میدهد.
گزینه Plastic Shading: سطح آبجکت را بصورت براق نمایش میدهد.
گزینه های تنظیم نور و سایه:
گزینه Light Intensity: شدت نور را تعیین میکند (بین 0 تا 100 درصد)
گزینه Ambient Light: شدت نور محیط را که مقدار روشنایی کلی آبجکت است را تعیین میکند (بین 0 تا 100 درصد)
گزینه Highlight Intensity: شدت انعکاس نور بر آبجکت را مشخص میکند.
گزینه Highlight Size: اندازه (بزرگی و کوچکی) انعکاس نور را مشخص میکند.
گزینه Blend Steps: مقدار نرمی سایه – روشن را تعیین میکند. (بین 1 تا 256) هر چه بیشتر باشه سایه – روشن نرم تری خواهیم داشت.
گزینه Shading Color: رنگ سایه – روشن را مشخص میکند.
گزینه Preserve Spot Colors: رنگهای تفکیکی استفاده شده در آبجکت را حفظ میکند. در صورتیکه Shading Color یا None باشد یا Black.
گزینه Draw Hidden Faces: وجوه پشتی آبجکت را هم نمایش میدهد. وقتی میتوانید نحوه عمل این گزینه را ببینید که آبجکت شفاف باشد و یا Expand شده باشد.
برای محل قرارگیری منابع نوری از کره نشان داده شده استفاده میشود:
میتوانید مکان منبع نوری رو روی کره درگ کنید. میتوانید منبع نوری اضافه یا کم کنید و از دکمه Move Selected Light to Back of Object برای انتقال منبع نوی انتخاب شده به پشت آبجکت استفاده نمایید.
[minti_divider style="5" icon="" margin="60px 0px 60px 0px"]
افکت Revolve
از این افکت برای ایجاد حجم بوسیله دوران حول یک محور استفاده میشود. برای ایجاد اشکالی شبیه کوزه، کره، گلدان و...
Effects > 3D > Revolve
به دلیل اینکه قسمتهای زیادی از این افکت همانند افکت Extrude & Bevel می باشد تنها قسمتهایی که گفته نشده را شرح میدهیم:
قسمت Revolve:
گزینه Angle: مقدار زاویه چرخش را مشخص میکند (بین 0 تا 360 درجه)
گزینه Offset: فاصله بین محور چرخش و آبجکت است (بین 0 تا 1000)
گزینه From: مشخص کردن مکان محور چرخش است که لبه راست آبجکت باشد یا چپ آن.
[minti_divider style="5" icon="" margin="60px 0px 60px 0px"]
افکت Rotate:
از این افکت برای چرخاندن یک آبجکت در فضای سه بعدی استفاده میشود و برخلاف دو افکت قبلی ایجاد حجم نمیکند.
Effects > 3D > Rotate
قسمتهای مربوط به این افکت قبلا در افکتهای قبلی توضیح داده شده.
قسمت Map Art:
در هر سه افکت قبلی در پایین پنجره یک دکمه به عنوان Map Art وجود دارد. از این قسمت میتوانید برای قراردادن یک تصویر بر روی آبجکت سه بعدی خود استفاده نمایید.
با زدن دکمه Map Art پنجره مربوط به آن باز میشود که قسمتهای آن به شرح زیر است:
گزینه symbol: انتخاب طرح مورد نظر (که قبلا در پنل Symbols ذخیره شده است)
گزینه Surface: انتخاب وجهی که طرح قرار است روی آن قرار گیرد. با انتخاب هر وجه ، آن وجه با خط دور قرمز نمایش داده میشود. (هر وجه از آبجکت سه بعدی می تواند دارای یک طرح باشد، مثلا مکعب دارای 6 وجه، استوانه دارای 3 وجه و کره دارای یک وجه هستند و طرح ها بطور پیش فرض با مرکز وجه تنظیم میشوند)
از فضای وسط برای تغییر اندازه و تغییر محل طرح انتخابی استفاده میشود. قسمتهای خاکستری کم رنگ قسمتی از وجه که آشکار است و قسمتهای خاکستری تیره قسمتی از وجه که پنهان است را نشان میدهد.
دکمه Scale to Fit: طرح را به اندازه وجه گسترش میدهد
دکمه Clear: طرح در وجه انتخابی را پاک میکند.
دکمه Clear All: کل طرحهای قرارگرفته بر روی وجوه را پاک میکند.
گزینه Shade Artwork: به طرح سایه – روشن اضافه میکند.
گزینه Invisible Geometry: آبجکت سه بعدی را طوری نشان میدهد که بتوان طرح های همه وجوه را دید.
برای درک بهتر مطلب میتوانید با عضو شدن در کانال تلگرام ایلوستریتور (AdobeIllustrator@)ویدئوهای مربوطه را مشاهده بفرمایید