دستور Refine Edge ، دستور بسیار مفید برای تنظیم دقیقتر قسمتها و لبه های انتخاب شده است و تنظیمات بسیاری رو در این امر برای ما ایجاد کرده و به نظرم بعد هر انتخاب بهتره برای حتی چک کردن انتخاب از این دستور استفاده بشه.
در اینجا این دستور رو در قالب یک پروژه بررسی میکنیم. دقت داشته باشید که روند کار و تنظیمات انجام شده میتونه بسته به نوع عکس متفاوت باشه.
تصویر را در فتوشاپ باز میکنیم. بسته به نوع تصویر سوژه مورد نظر رو انتخاب میکنیم. در اینجا من از ابزار Quick Selection استفاده کردم. خیلی لزومی نداره انتخاب دقیقی داشته باشید مخصوصاً در قسمت موها:
سپس هنگامیکه یکی از ابزارهای انتخاب فعال است از Option bar دکمه Refine Edge رو میزنیم و یا از منوی Select اونو انتخاب میکنیم. در اینصورت پنجره Refine edge باز میشه.
در لیست View موارد مختلفی هست که قسمت انتخاب شده رو بر روی رنگها یا موقعیتهای مختلف نشون میده تا تصمیم گیری آسونتر بشه. در اینجا من On White رو انتخاب کردم چون کنتراست بالایی بین زمینه و موها که تیره هستند ایجاد میکنه.
میتوانید با استفاده از میانبری که جلوی اسم هر کدومه گزینه مورد نظرتونو انتخاب کنید و یا از کلید F برای انتخاب پشت سر هم استفاده کنید.
گزینه Radius ضخامت قسمتی رو تعیین میکنه که قراره فتوشاپ اونو آنالیز کنه. مثلا من در اینجا این ضخامت رو ۵۰ پیکسل گرفتم و به این معنیه که ۵۰ پیکسل از داخل و ۵۰ پیکسل از خارج منطقه انتخابی من در محدوده آنالیز قرار خواهد گرفت
با انتخاب گزینه Show Radius این ضخامت رو خواهید دید:
با انتخاب Smart Radius فتوشاپ بطور هوشمند لبه های دارای کنتراست رو تشخیص میده و جاهاییکه دارای لبه های مشخص تری هستند رو دارای ضخامت کمتر و جاهاییکه دارای لبه های نا مشخص تری هستند (مثله موها) رو با ضخامت بیشتر در نظر میگیره. البته این بستگی به فرم عکس شما داره و همیشه هم فتوشاپ درست تصمیم نمیگیره!
برای ادیت بهتر باید ادامه کار رو بطور دستی انجام بدیم. در گوشه پنجره Refine Edge آیکون قلم مو هست که با کلیک و نگه داشتن موس منوی اون باز میشه و شامل دو ابزار است
– ابزار Refine Radius که برای اضافه کردن به ضخامت قسمت آنالیز شده به کار میره
– ابزار Erase Refinements که برای کم کردن از ضخامت آنالیز شده به کار میره
سپس با ابزار Refine Radius بر روی قسمتهایی از موها که قبلا انتخاب نشدند کشیده و آنها را به قسمت آنالیز شده اضافه میکنیم
در هنگام لزوم اگه بخوایم تصویر اصلی رو ببینیم دکمه X رو میزنیم. در اینصورت قسمتهایی که با قلم مو کشیده میشه به رنگ سبز فسفری نمایش داده میشه. میتوانیم به دفعات دکمه X رو بزنیم تا بین نمایش کل تصویر و نمایشی که از لیست view انتخاب کردیم سوئیچ کنیم.
بهمین ترتیب با ابزار Refine Radius ادامه میدهیم و در صورتیکه اشتباهاً قسمتی رو اضافه کردیم با نگهداشتن دکمه Alt بطور موقت میتوان به ابزار Erase Refinements سوئیچ کرد و قسمتهای اضافی رو کم کرد.
در نهایت تصویرمان اینگونه خواهد شد:
در قسمت Adjust Edge گزینه های مختلفی برای تنظیم لبه وجود داره:
- Smooth برای از حالت شکسته دراوردن قسمت انتخاب و تبدیل کردن به حالت منحنی به کار میره
- Feather برای نرم کردن لبه هاست
- Contrast برای افزایش یا کاهش کنتراست لبه هاست
- Shift Edge برای اضافه یا کم کرده به لبه هاست
برای این تصویر ما فقط از گزینه Shift Edge استفاده کردیم و اونو کمی افزایش دادیم تا جزئیات بیشتری از موها آشکار بشه
در قسمت Output اگه گزینه Decontaminate Colors رو فعال کنیم رنگهایی که از پس زمینه روی موها باقی مانده اند کاهش پیدا میکنند . اندازه اونو در اینجا روی ۶۵ درصد قرار دادیم:
کار ما در اینجا با Refine Edge تموم میشه و باید خروجی بگیریم. از لیست Output To نوع خروجی رو میتوان مشخص کرد. بهتر اینه که خروجی بصورت ماسک باشه که بعدا قابل ویرایش باشه و به تصویر اصلی هم لطمه نخوره.
بعد از OK کردن ، قسمت انتخاب شده تصویر بصورت ماسک در پنل لایه ها نشان داده میشه
در ادامه ممکنه بسته به عکس یه سری ویرایشها لازم باشه. در اینجا ما ماسک لایه رو با گرفتن دکمه Alt و زدن روی ماسک نمایان میکنیم
میبینید کمی دور موها بصورت هاله مانند وجود داره. میتونیم از دستور Levels و بالا بردن کنتراست از این هاله کم کنیم. (در واقع میخویم تنالیته های خاکستری رو کاهش بدیم)
نتیجه کار تا به اینجا:
اگه یک لایه دیگه در پشت عکس بندازیم میبینیم که لبه های مو روشن هستند و این بخاطر رنگ پس زمینه اولیه است.
این قسمتها رو انتخاب میکنیم:
سپس با استفاده از دستور Hue/Saturation و تنظیمات مواد اون، رنگ اون مناطق مو رو تنظیم میکنیم:
در نهایت میتونیم عکس مورد نظر رو بر روی پس زمینه جدید قرار بدیم:
امیدوارم از این آموزش استفاده کرده باشید. مواردی که گفته شد ممکن است بسته به تصویر انتخابی تغییر کند و مجبور باشید از دستورات دیگری نیز استفاده کنید.
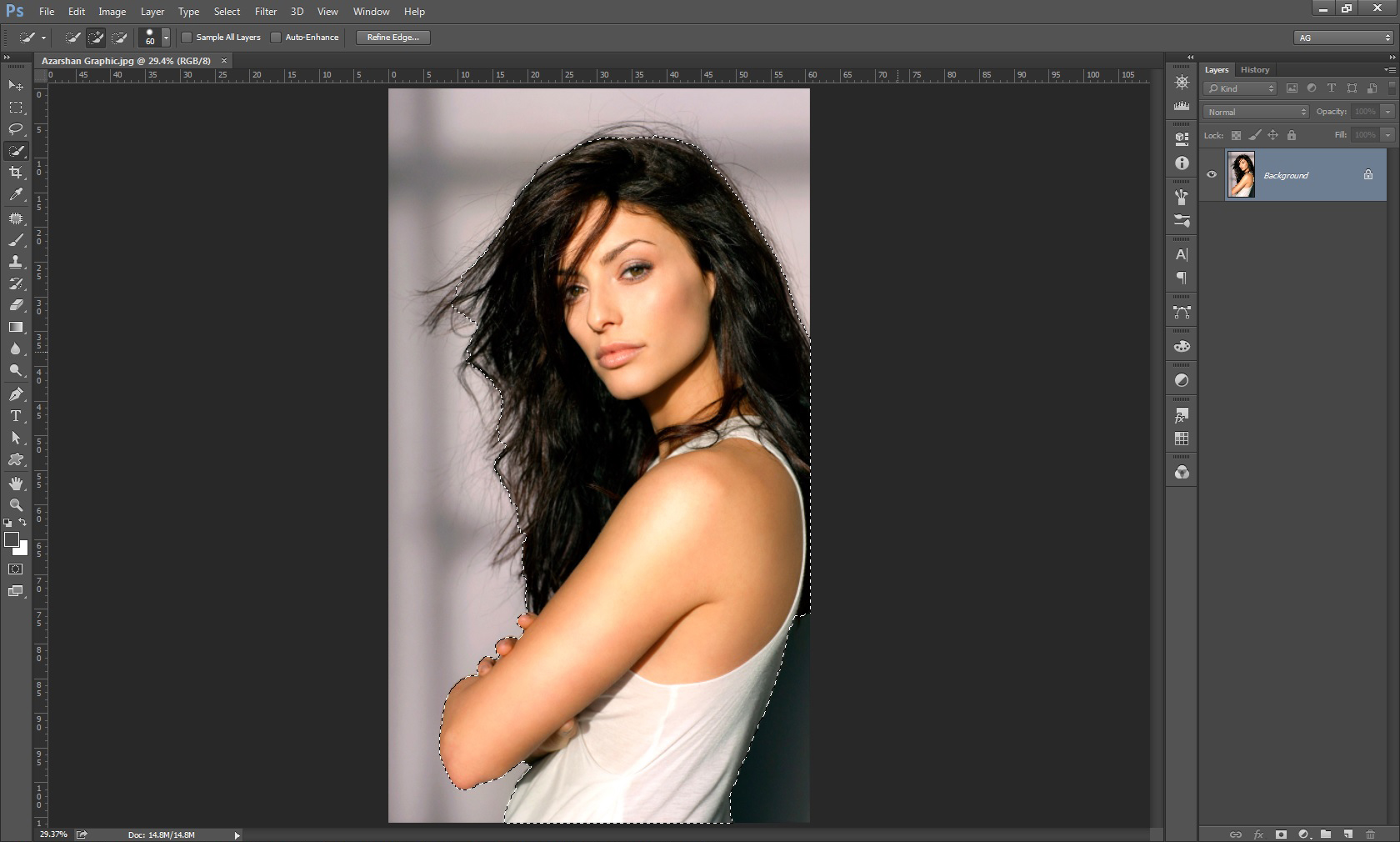
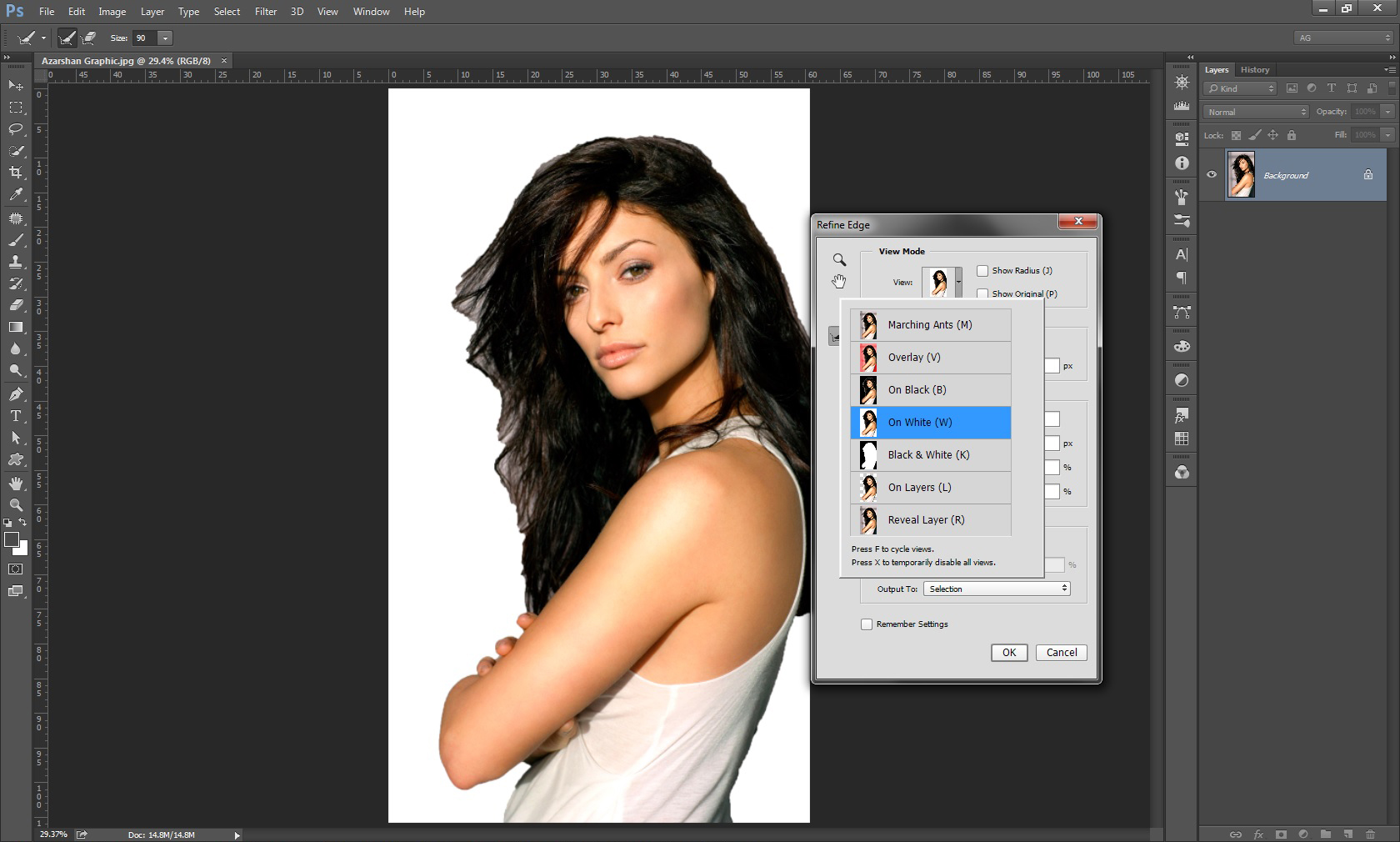
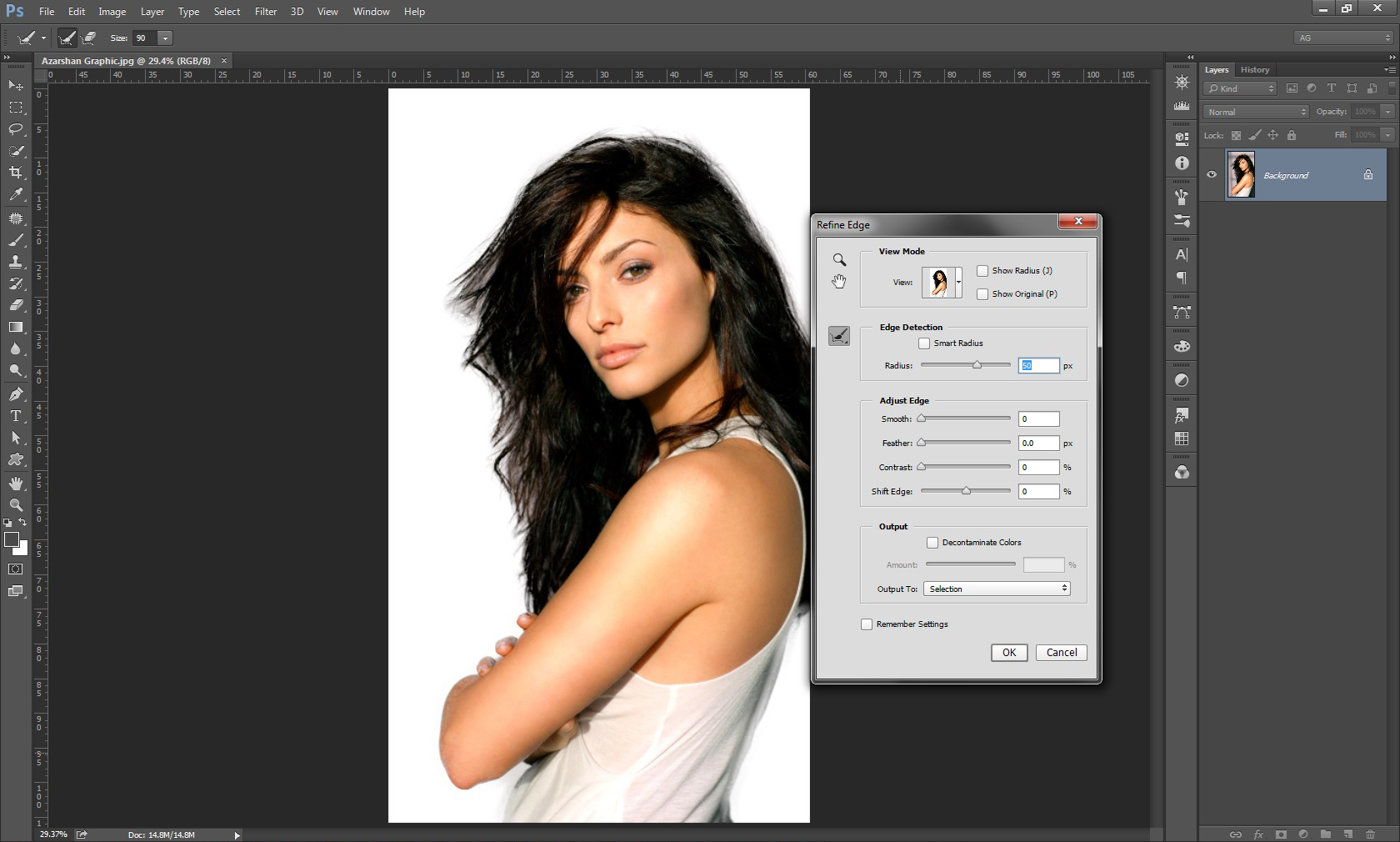
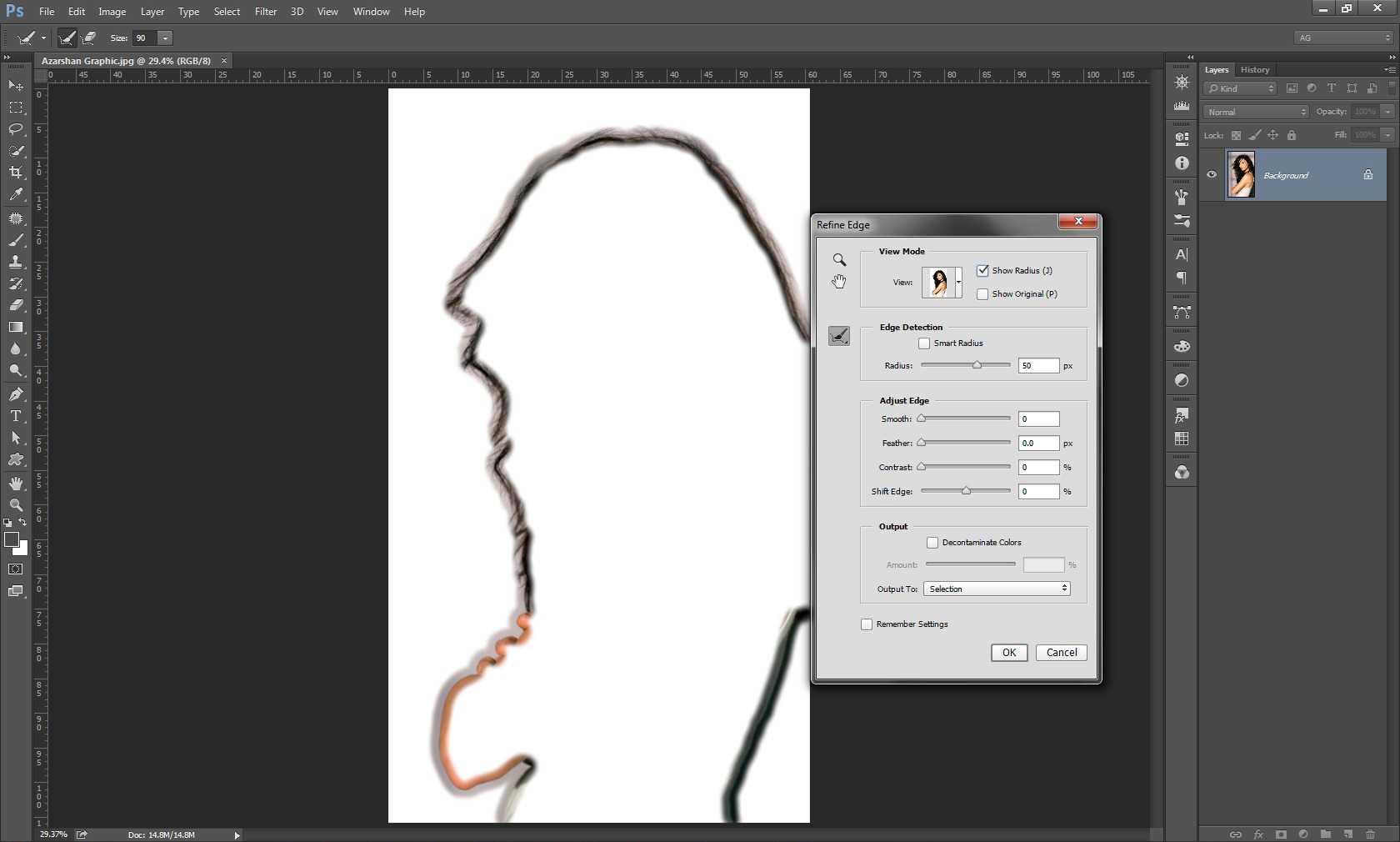
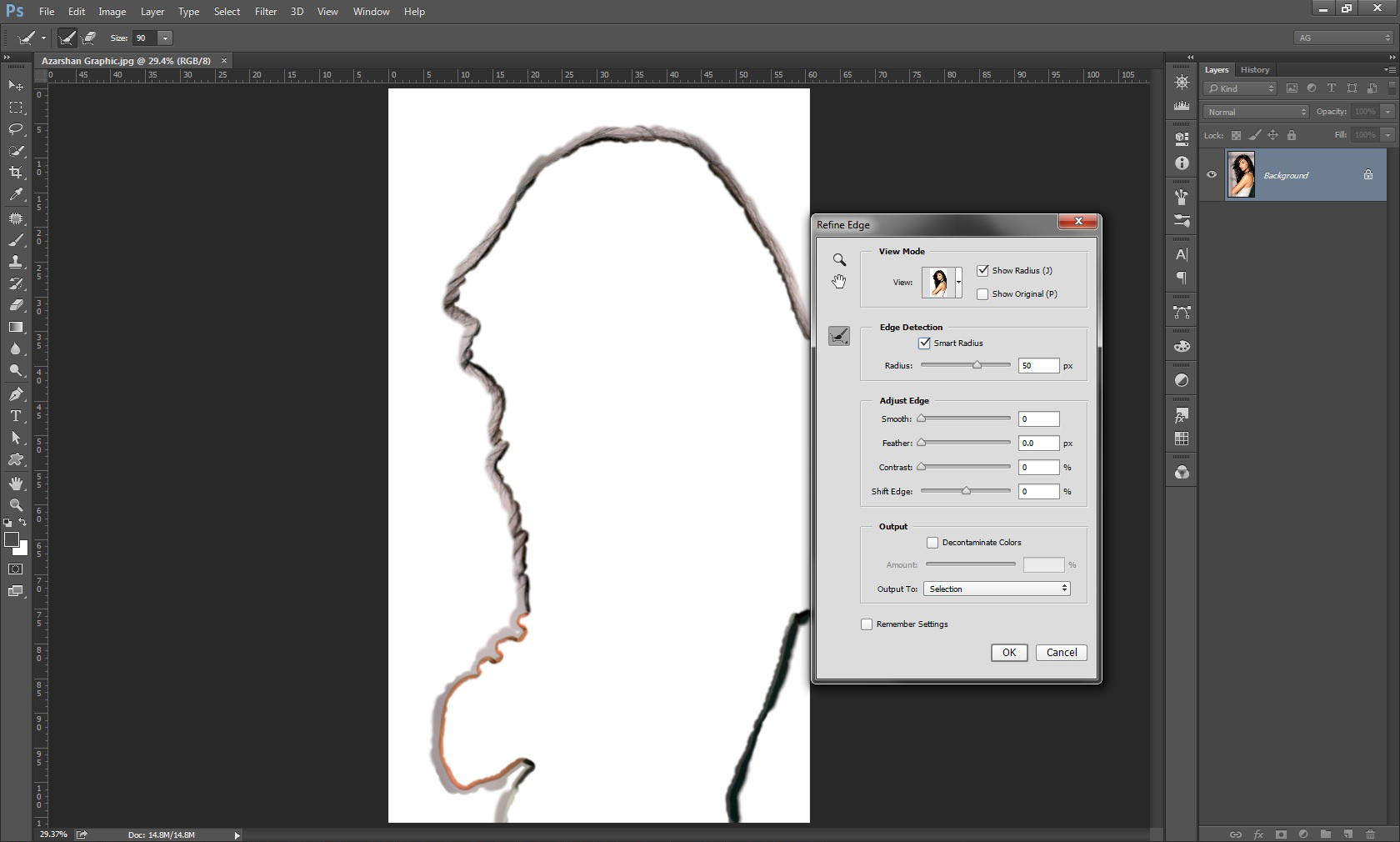
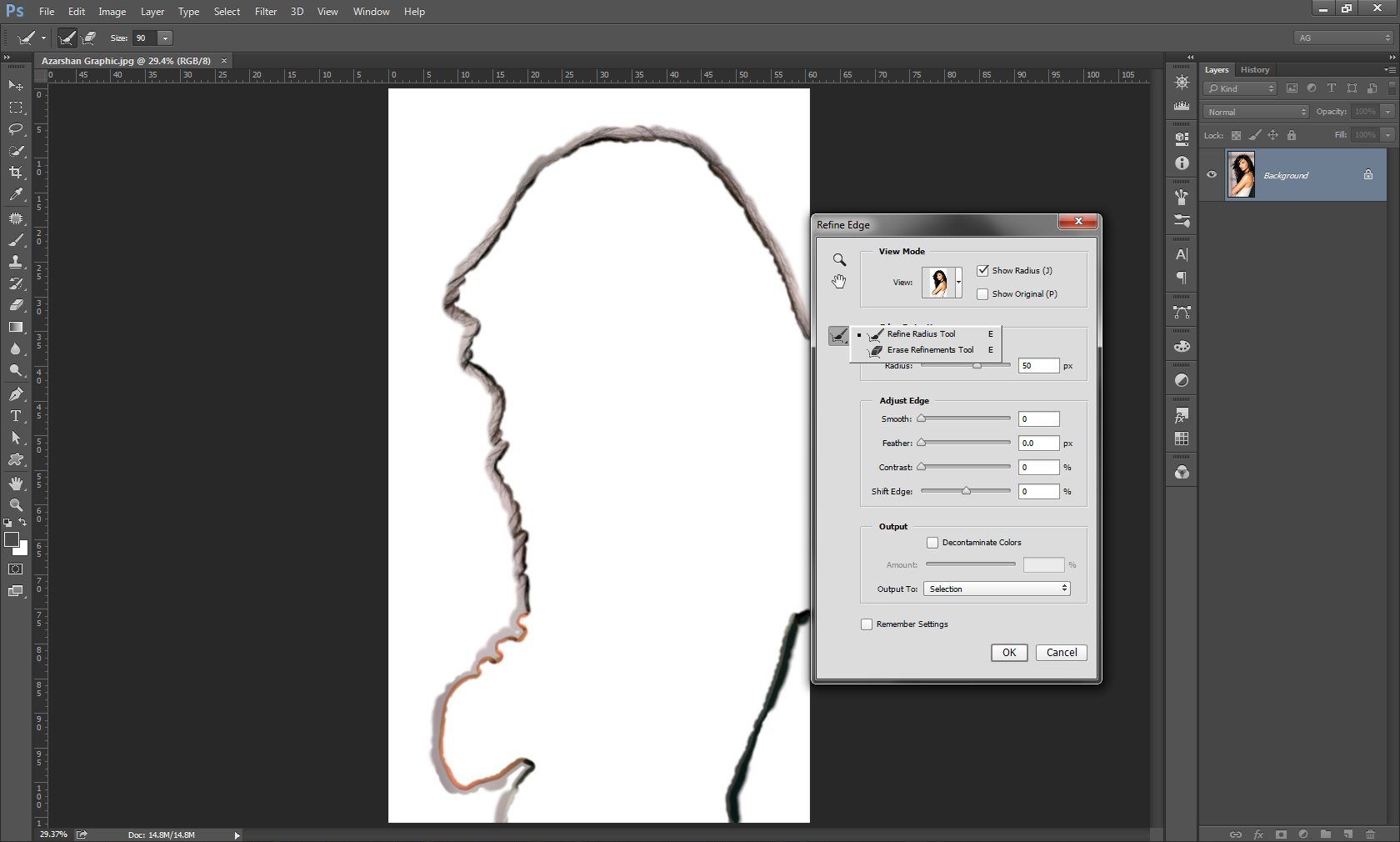
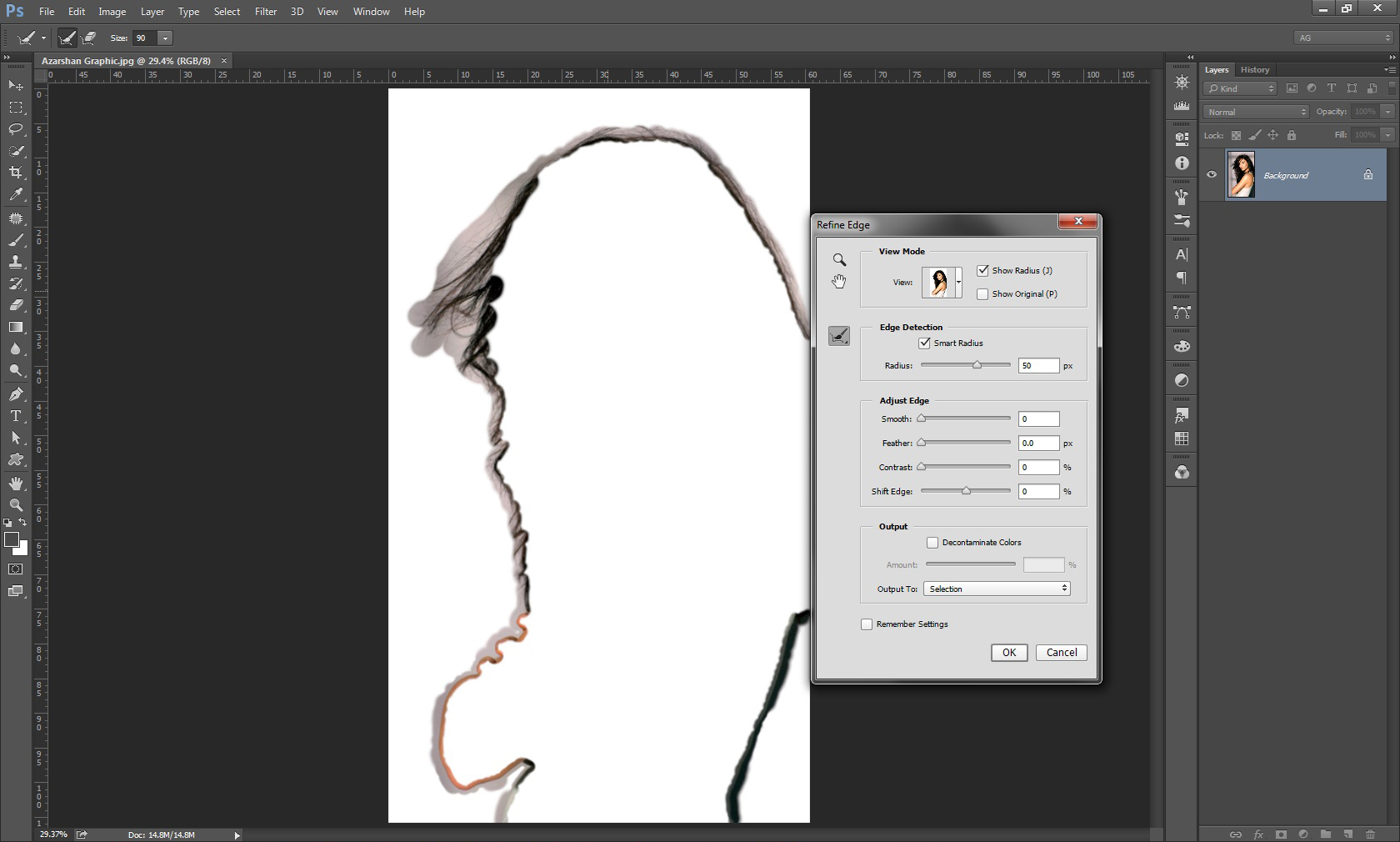
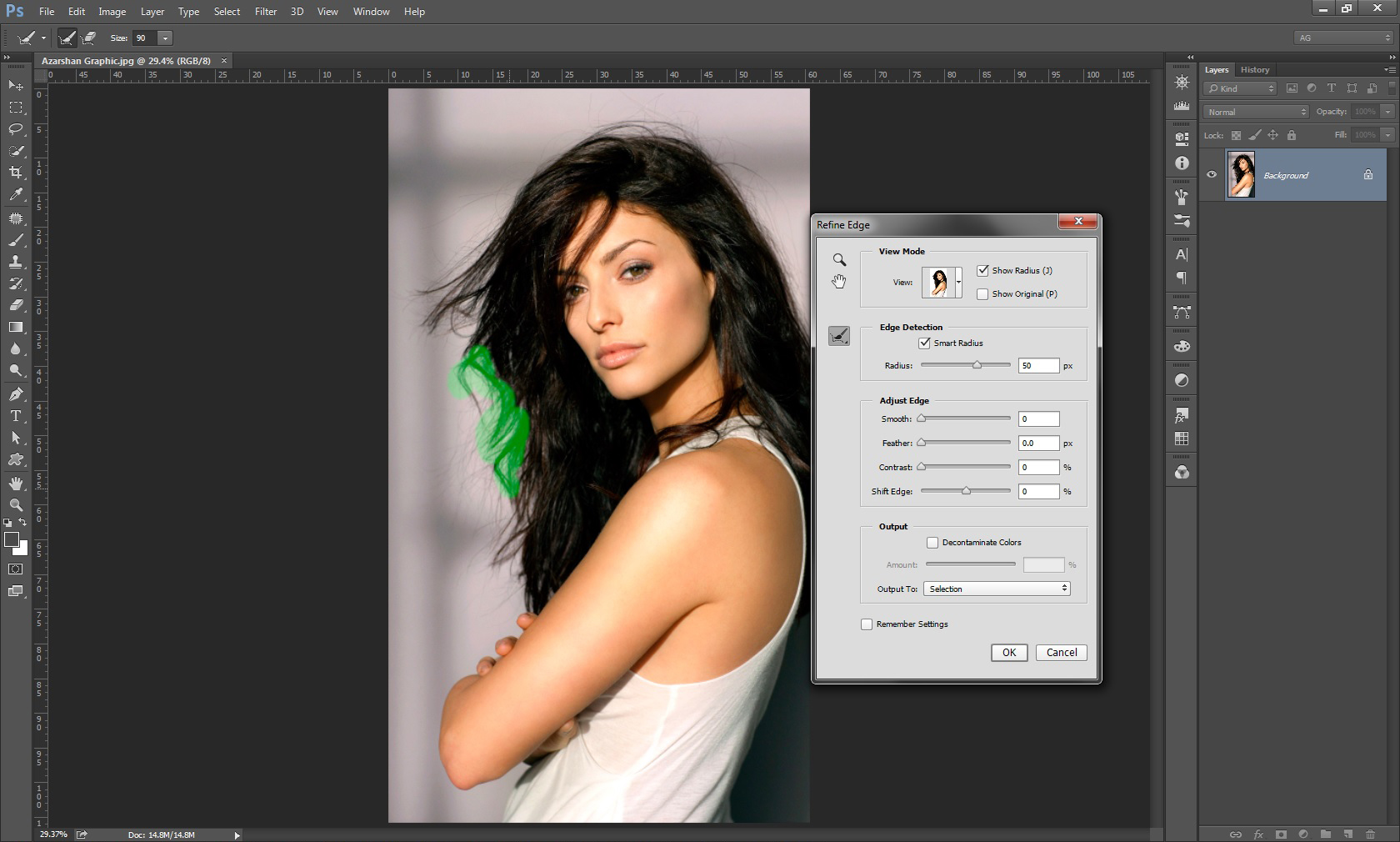
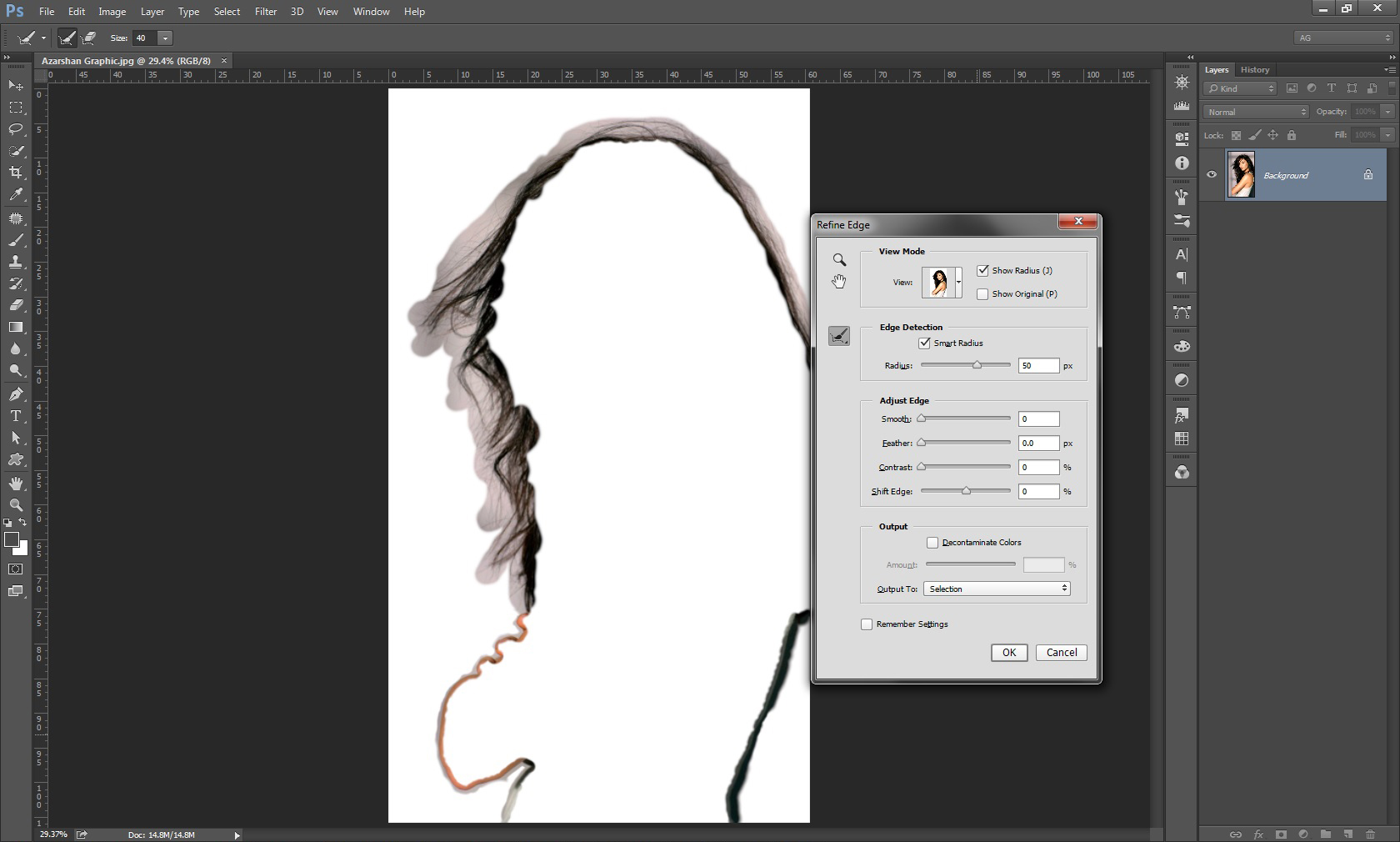
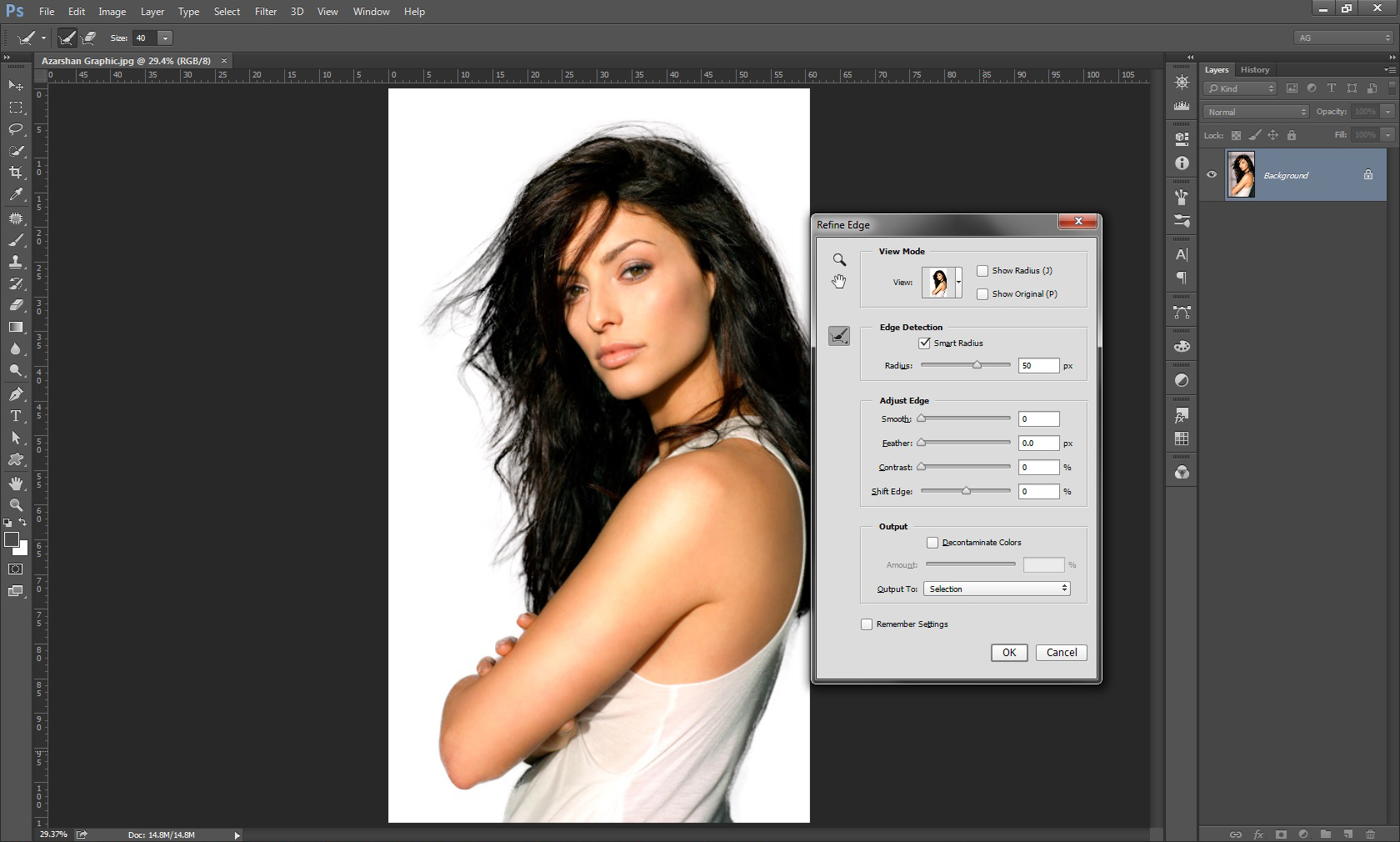
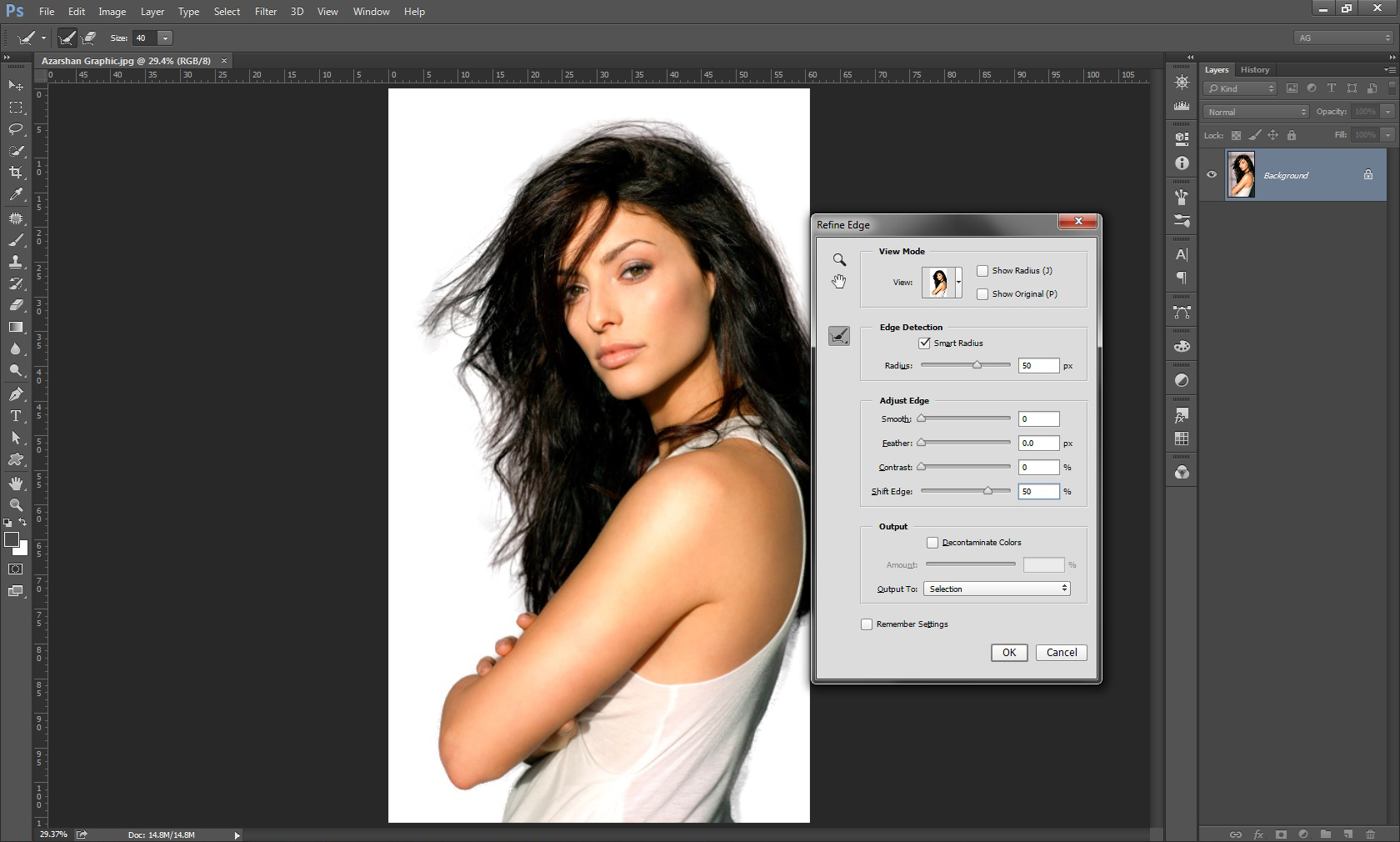
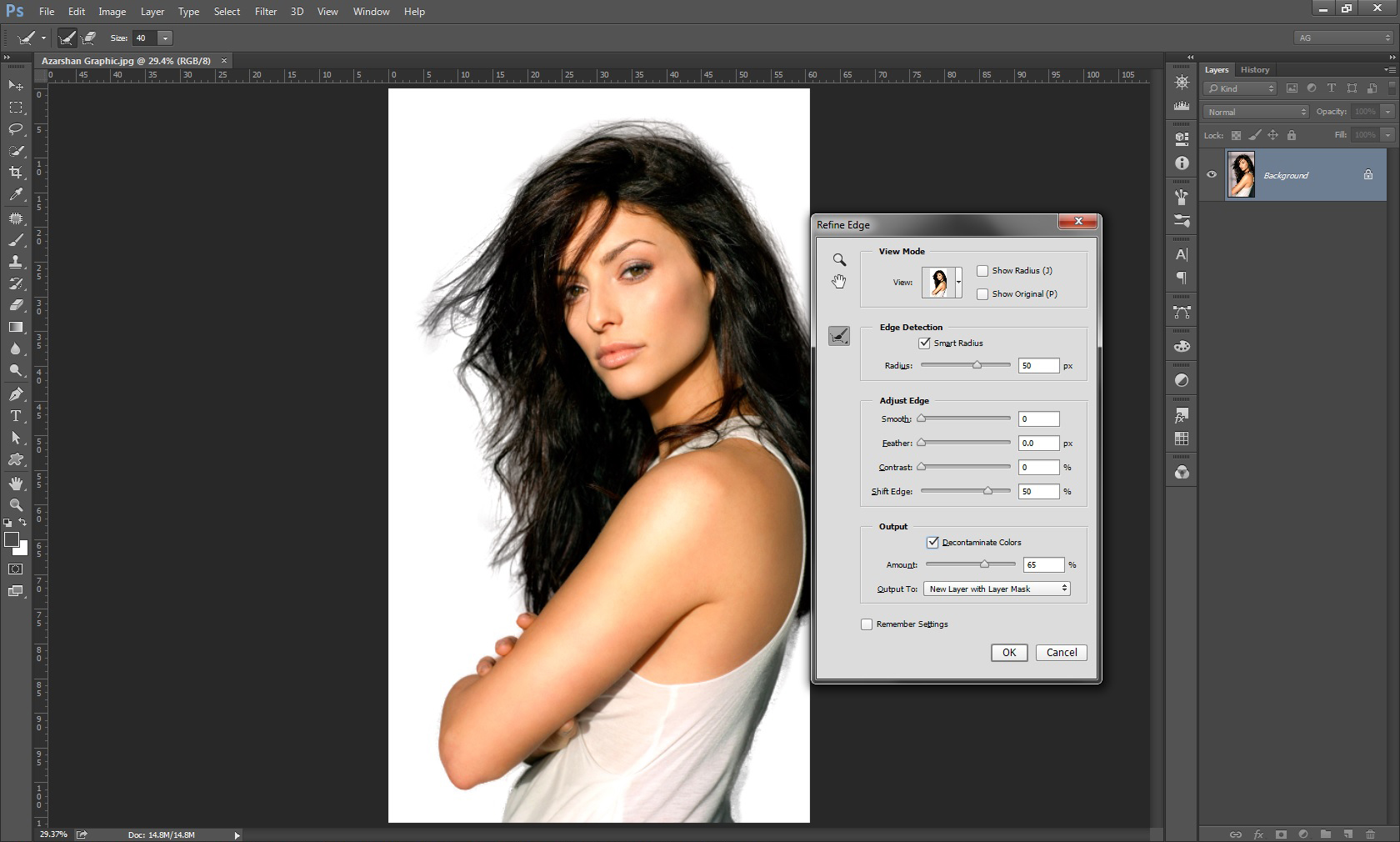
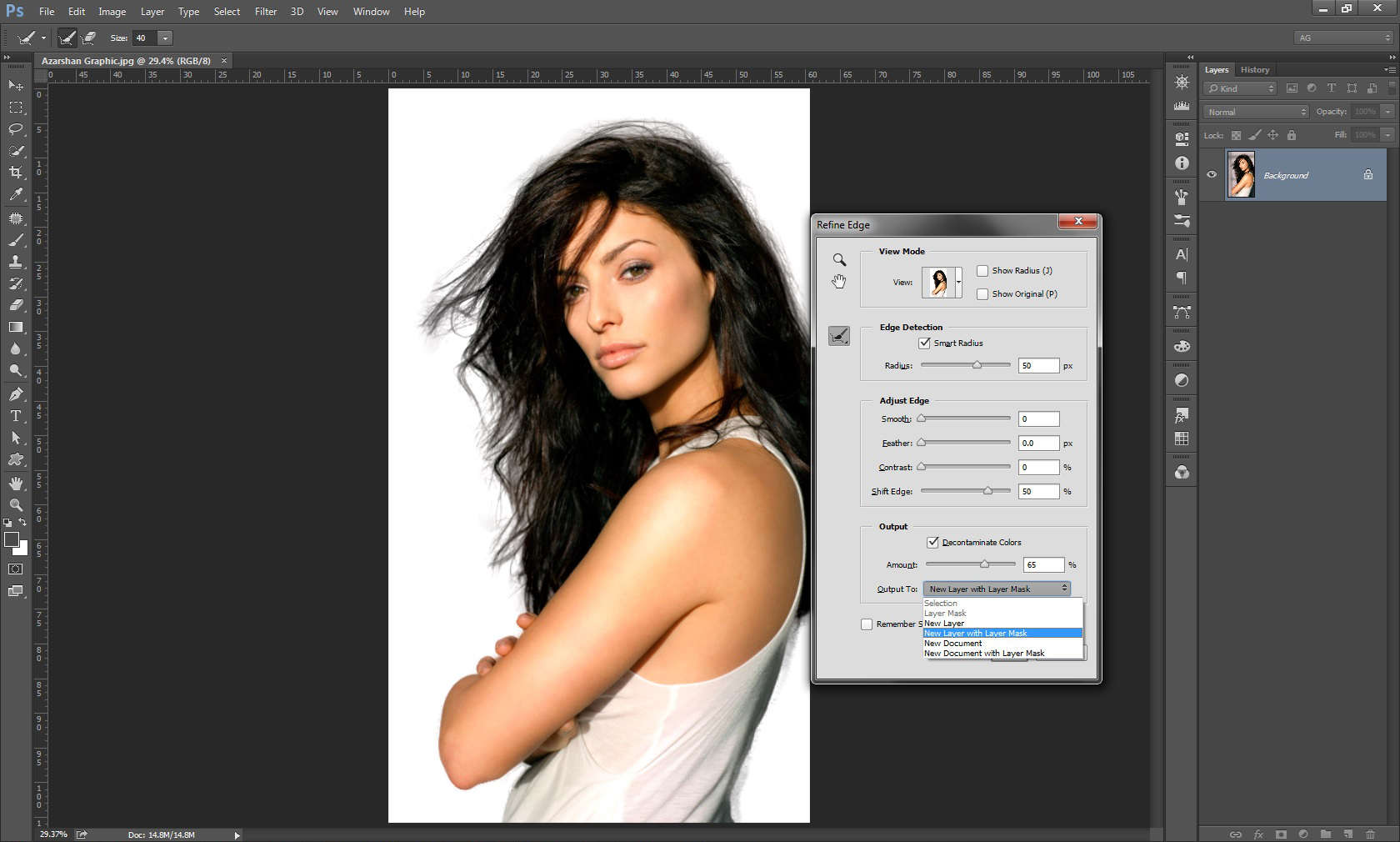
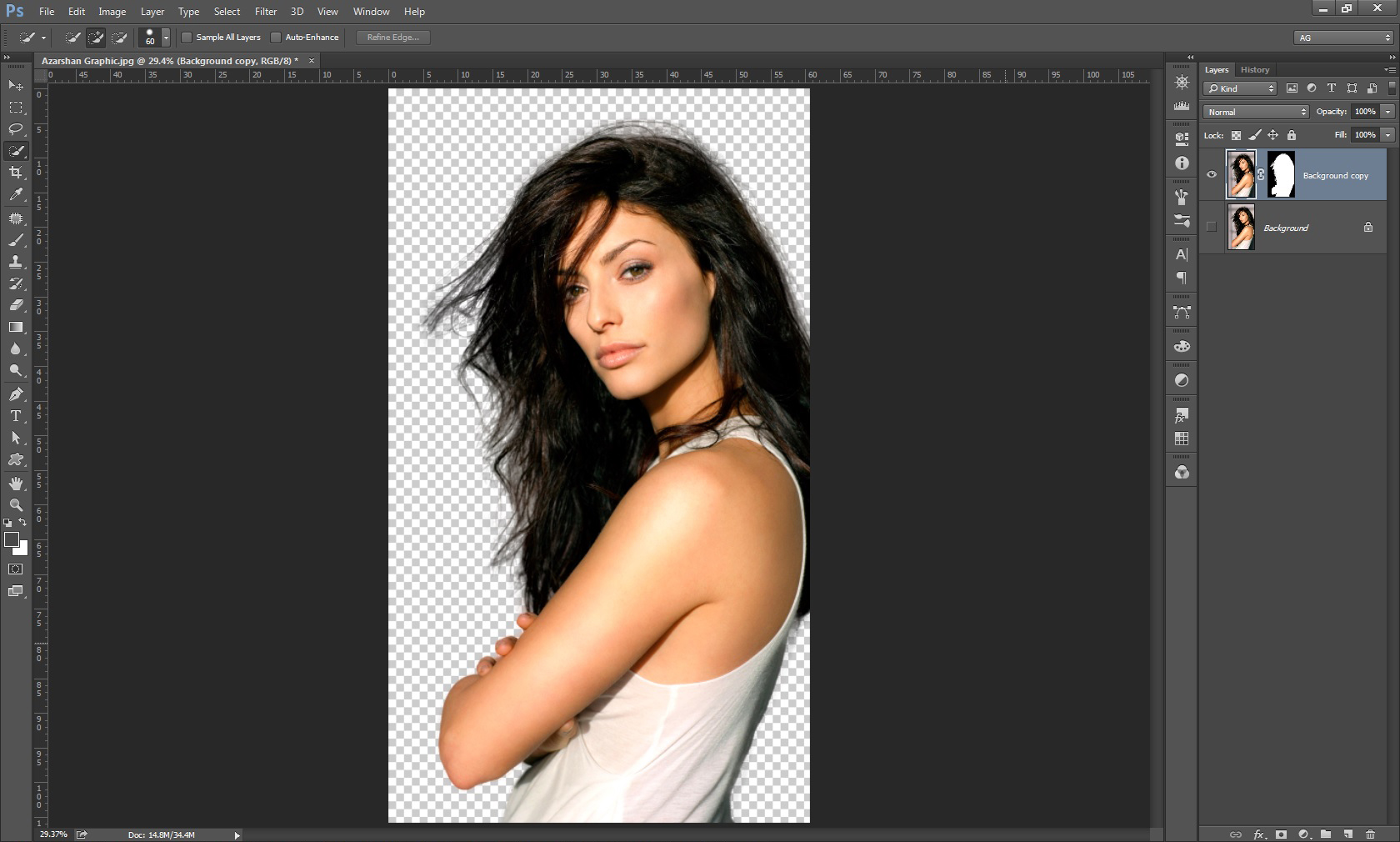
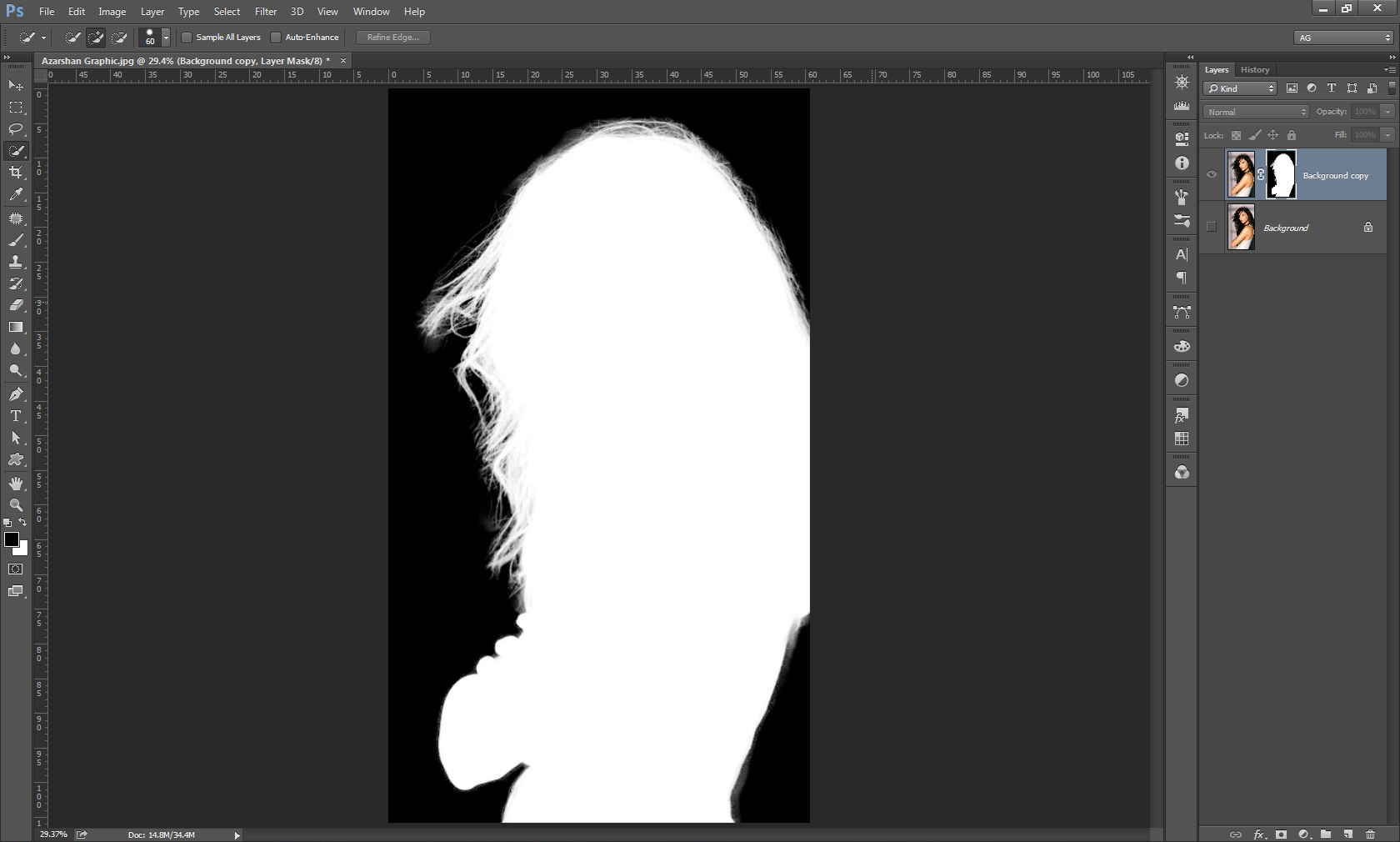
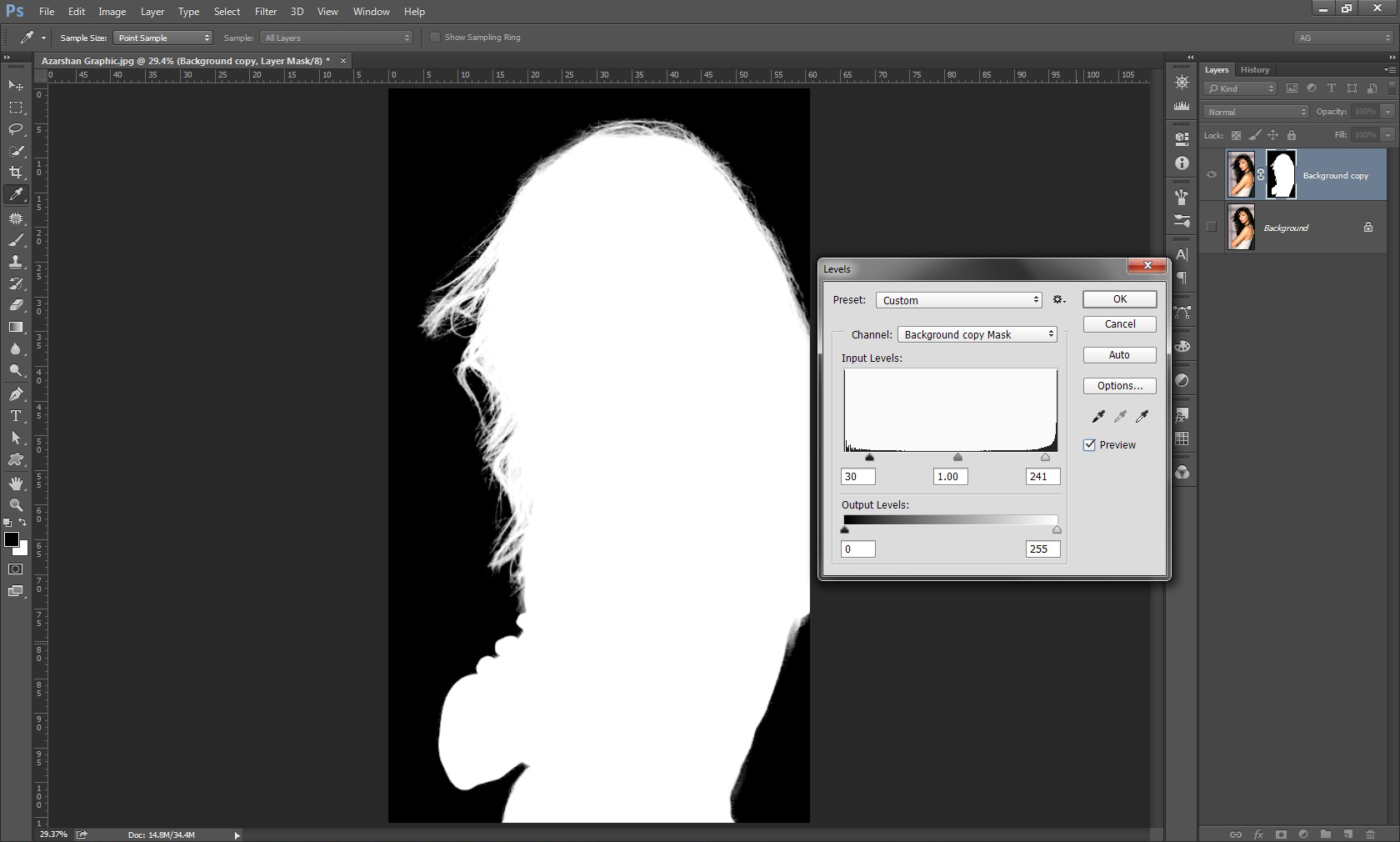
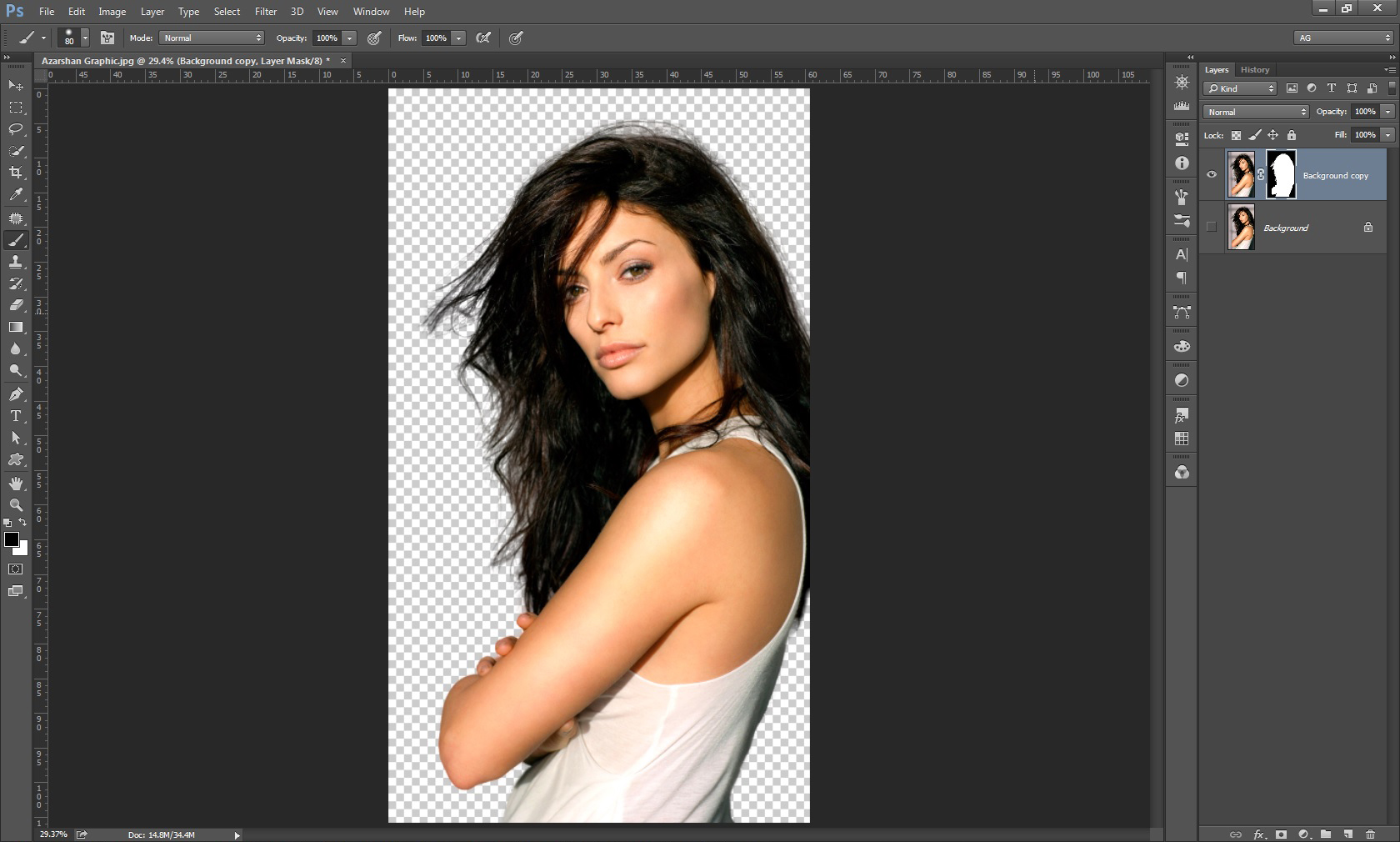
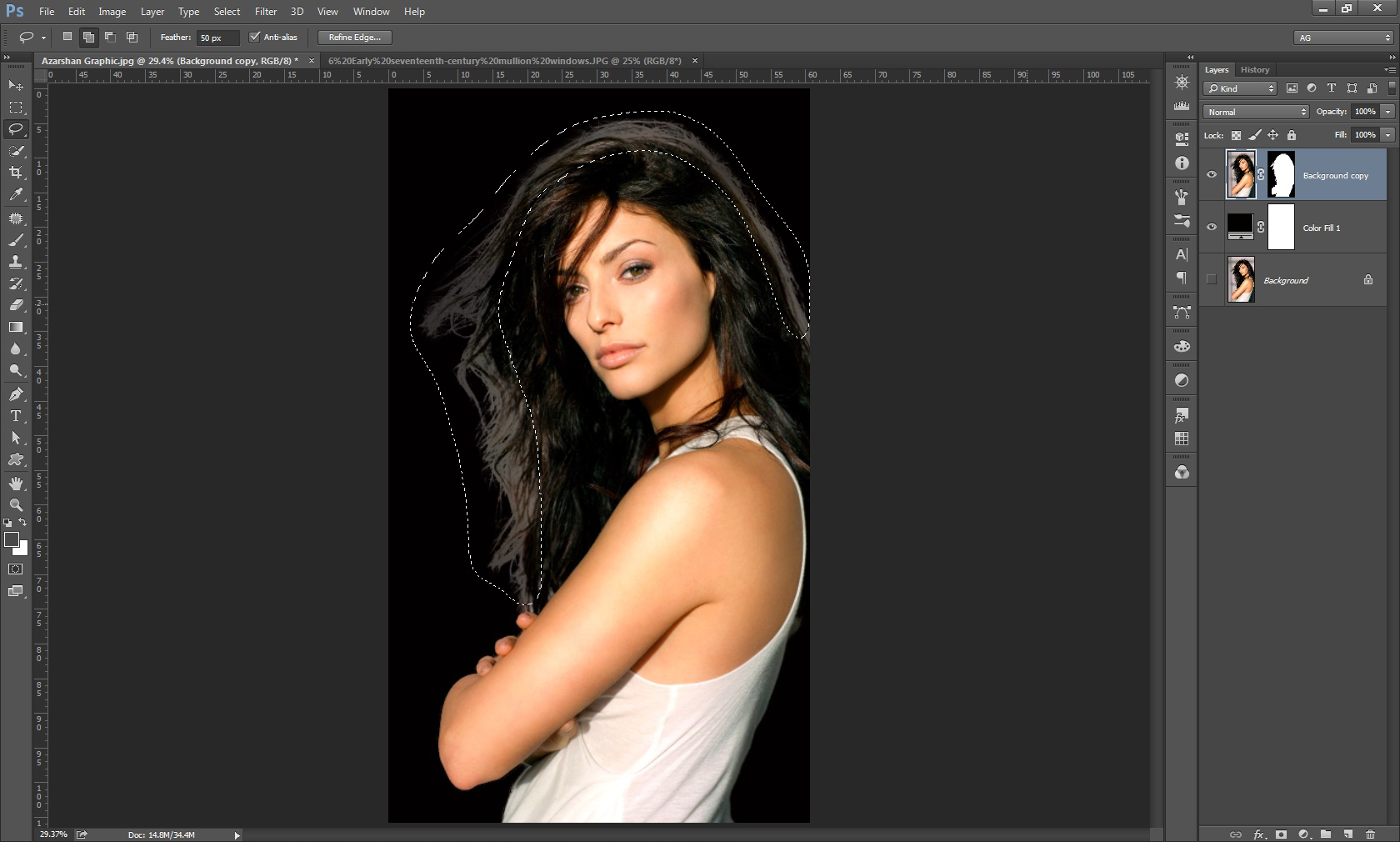
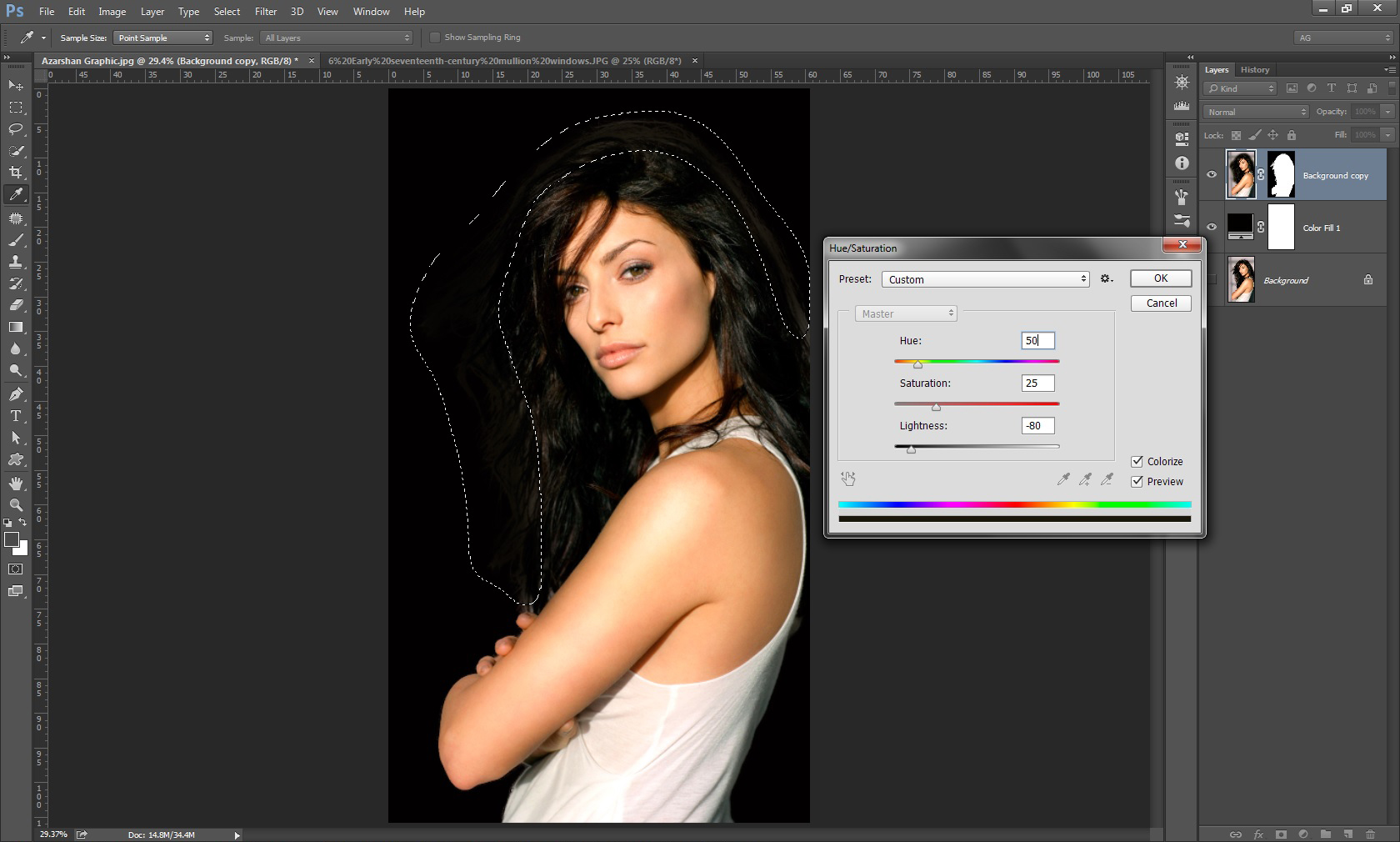
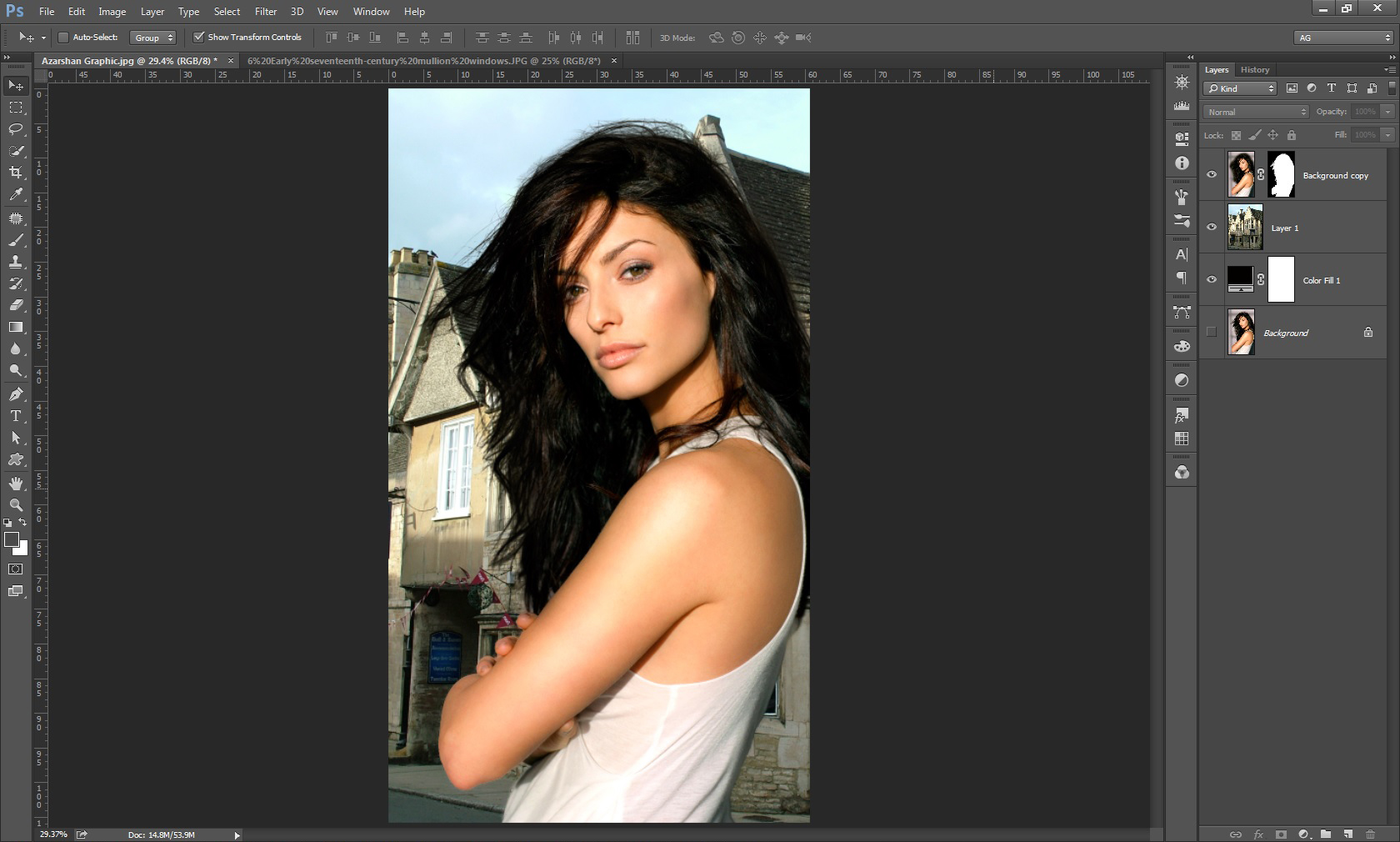
عالی
Perfect