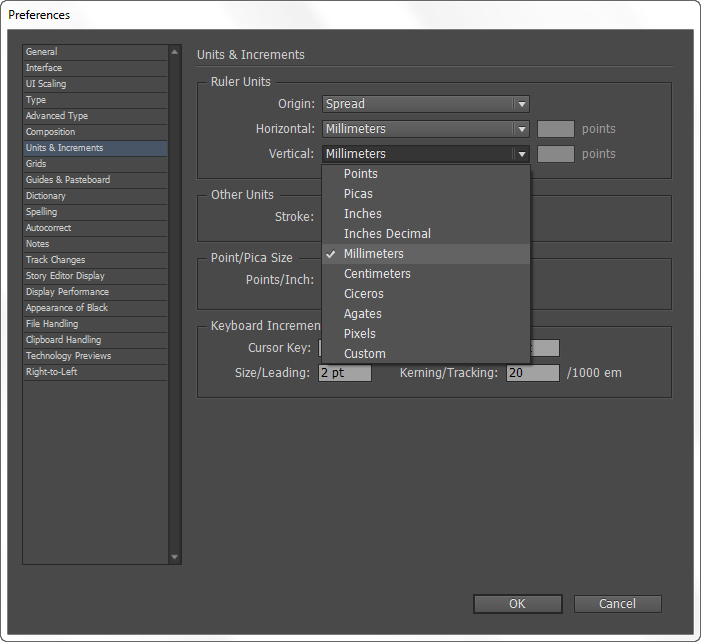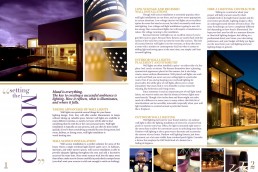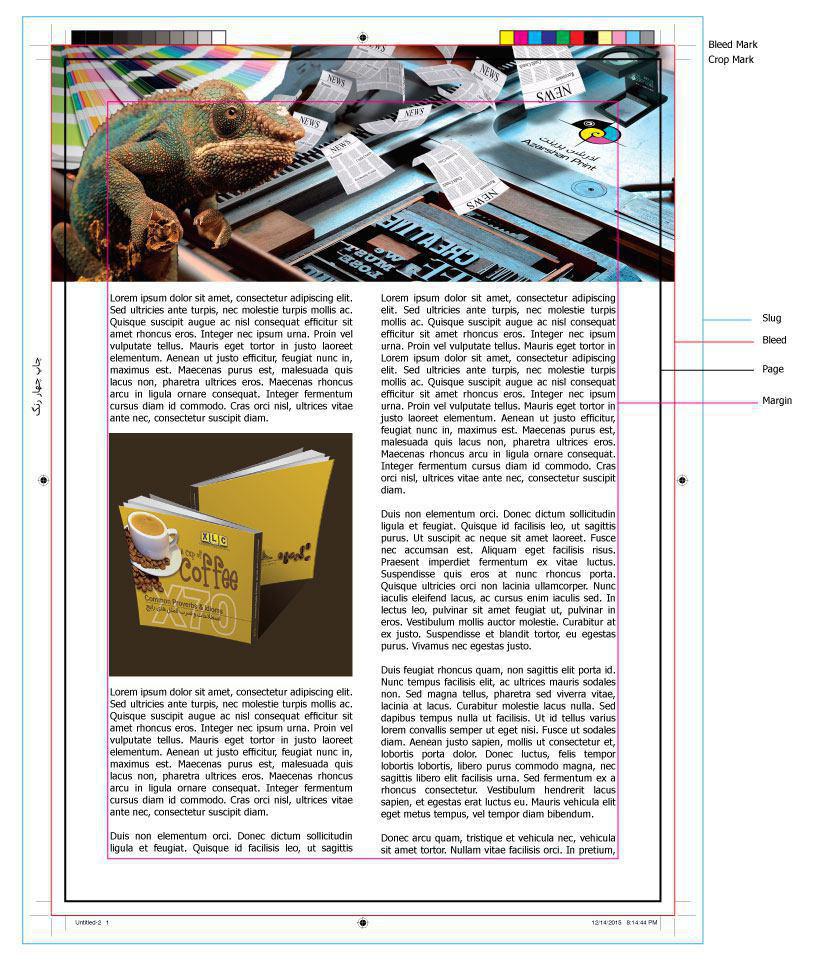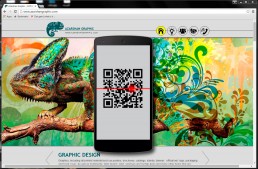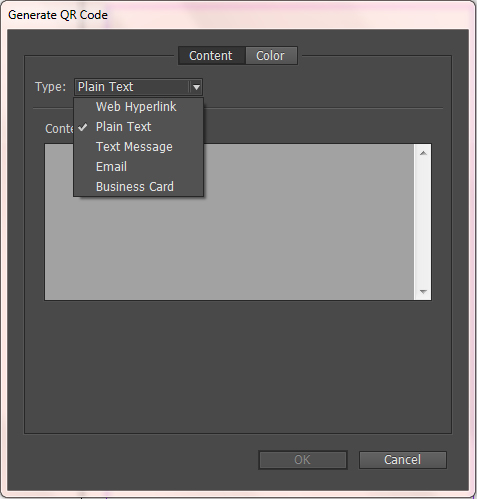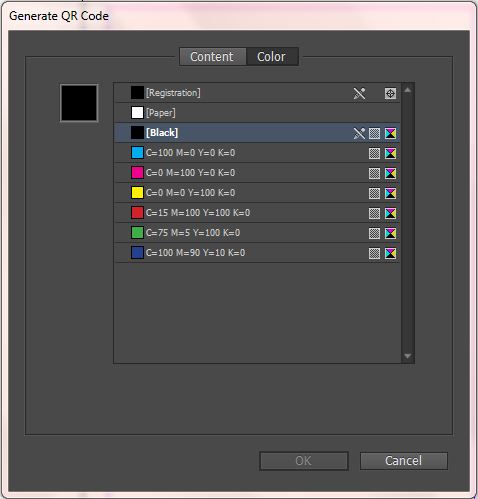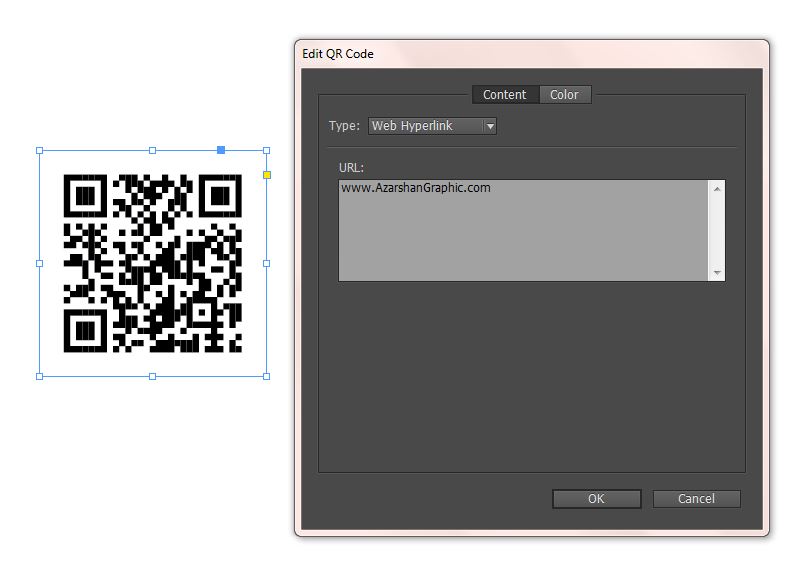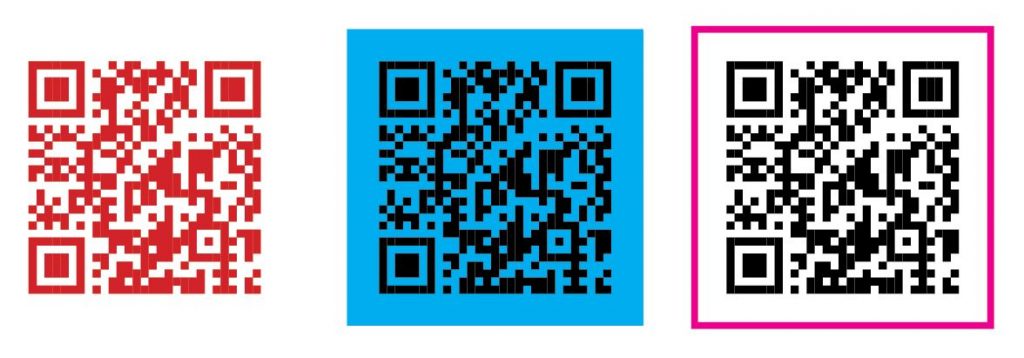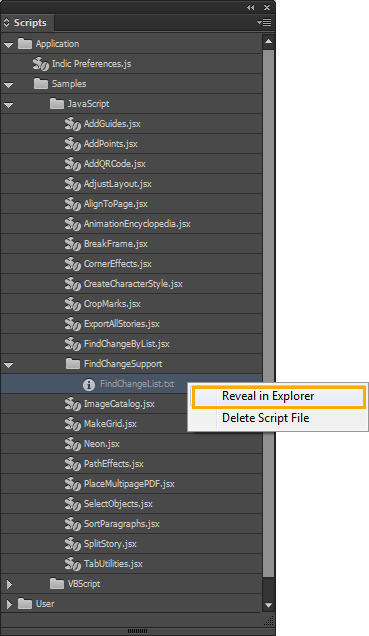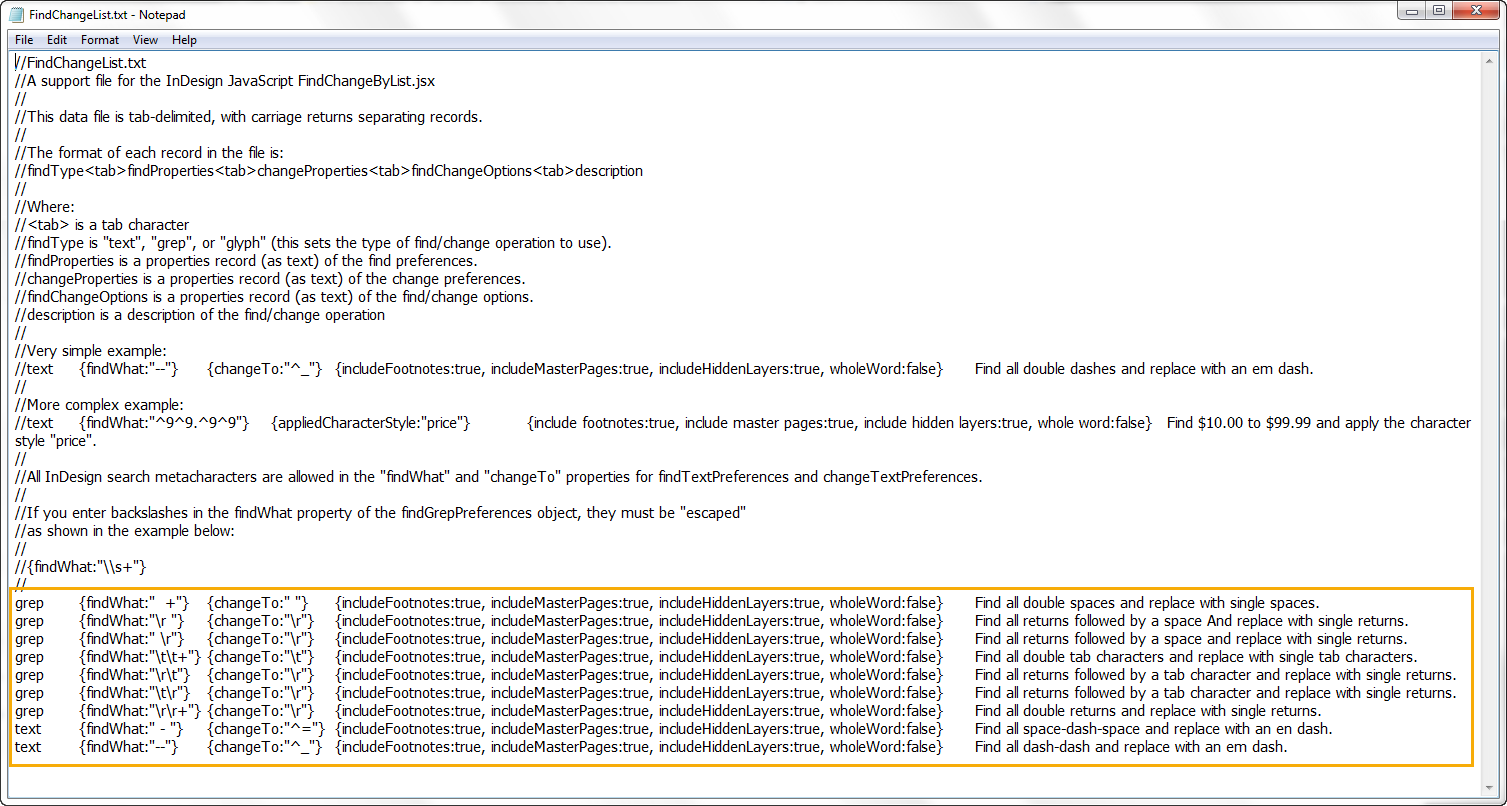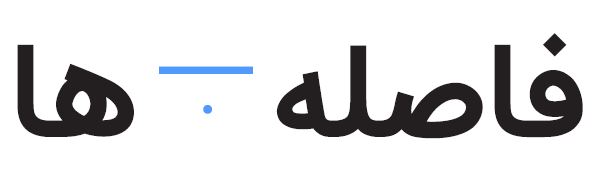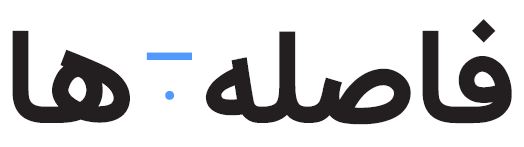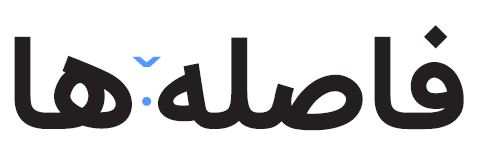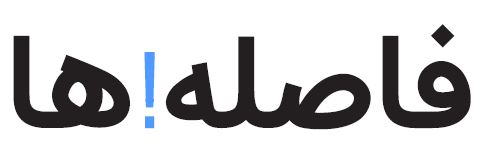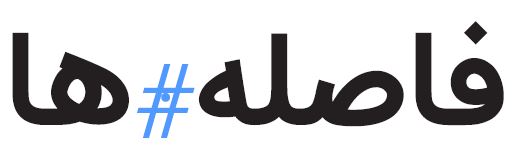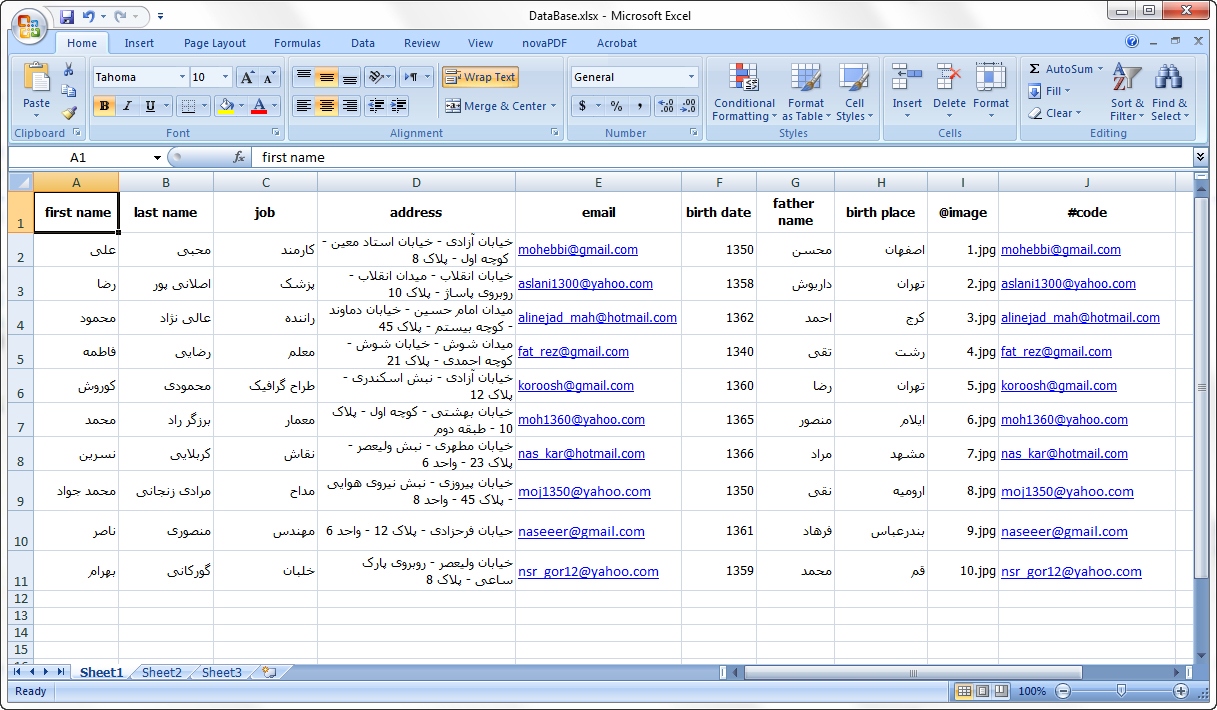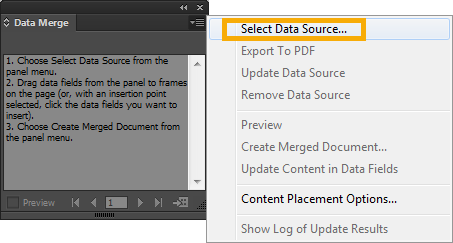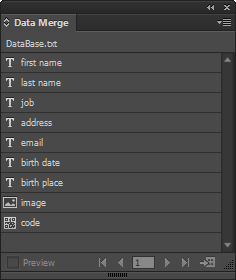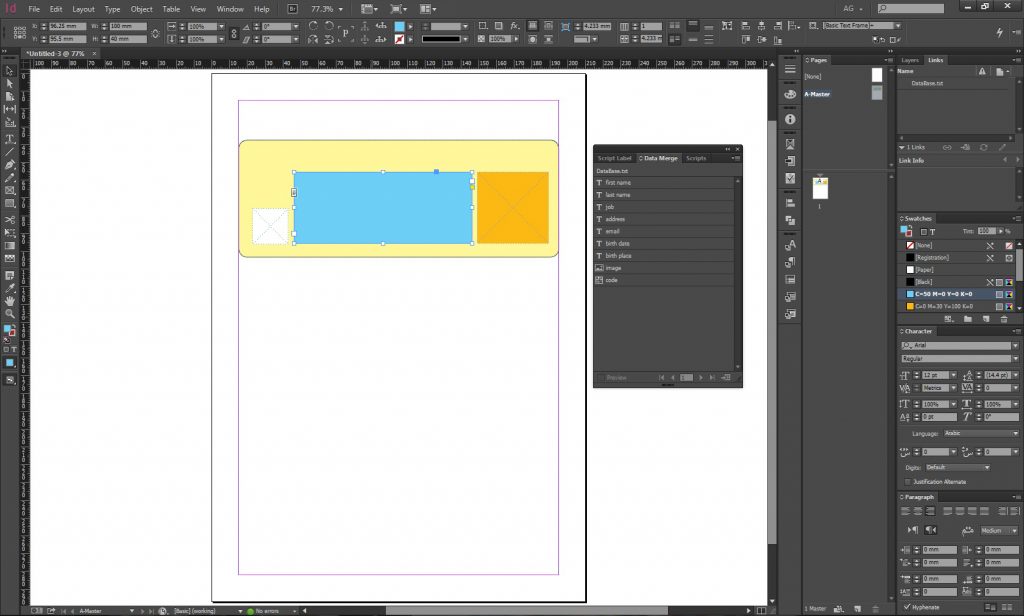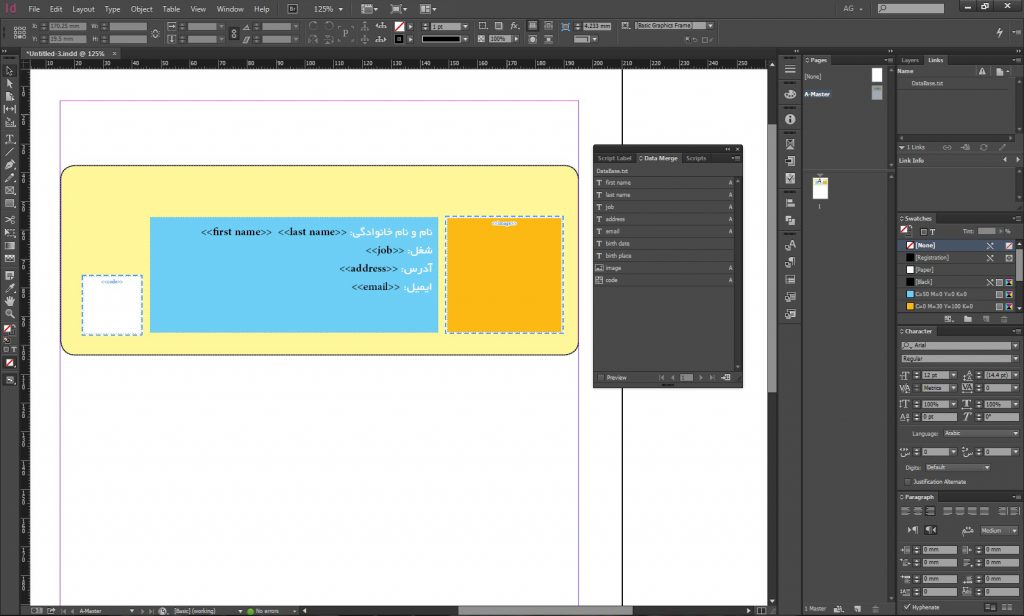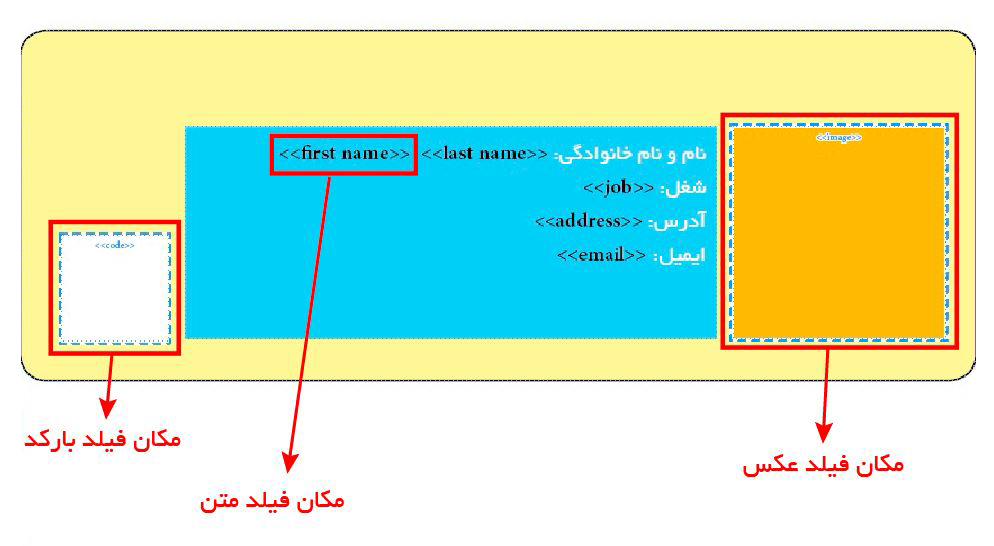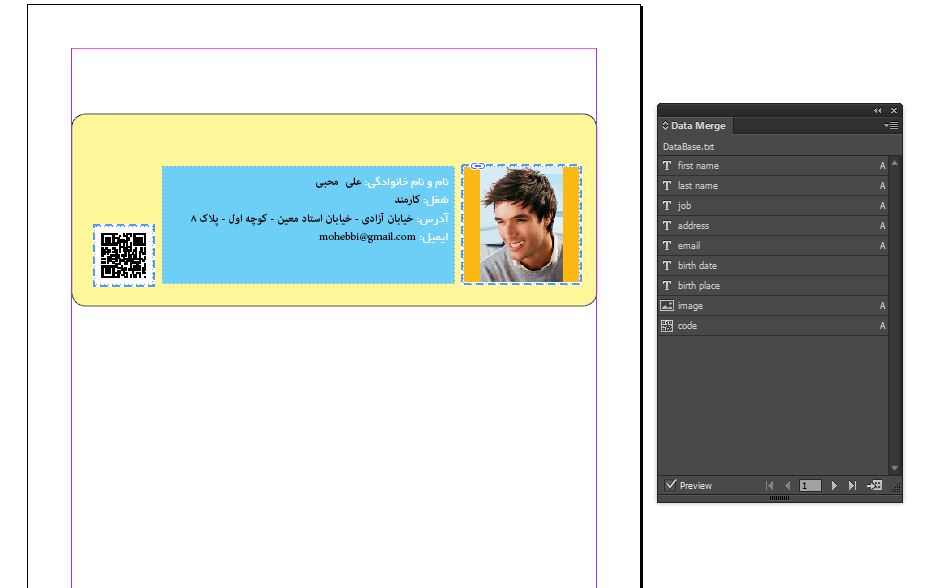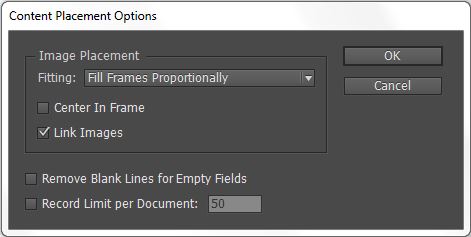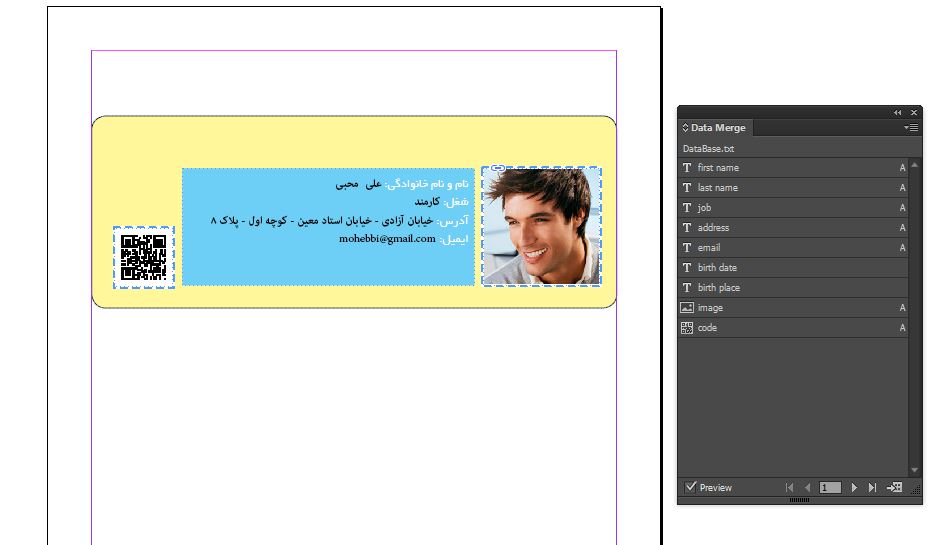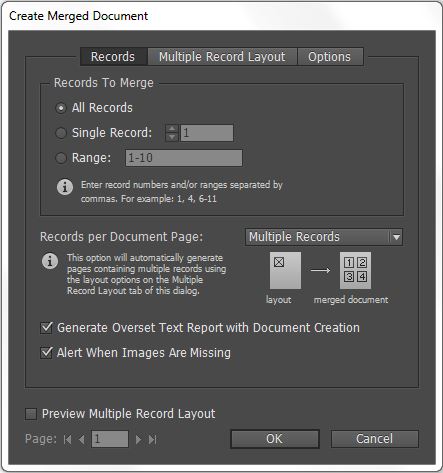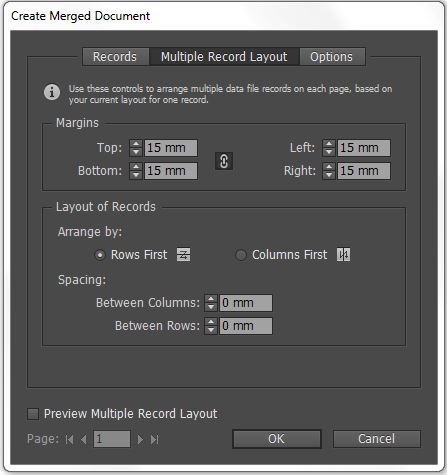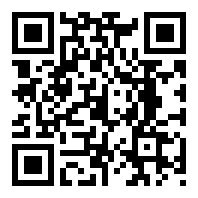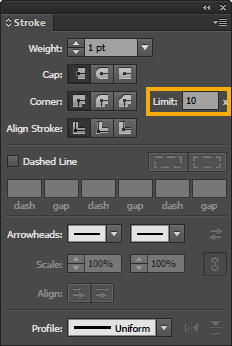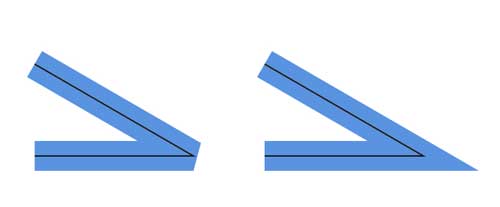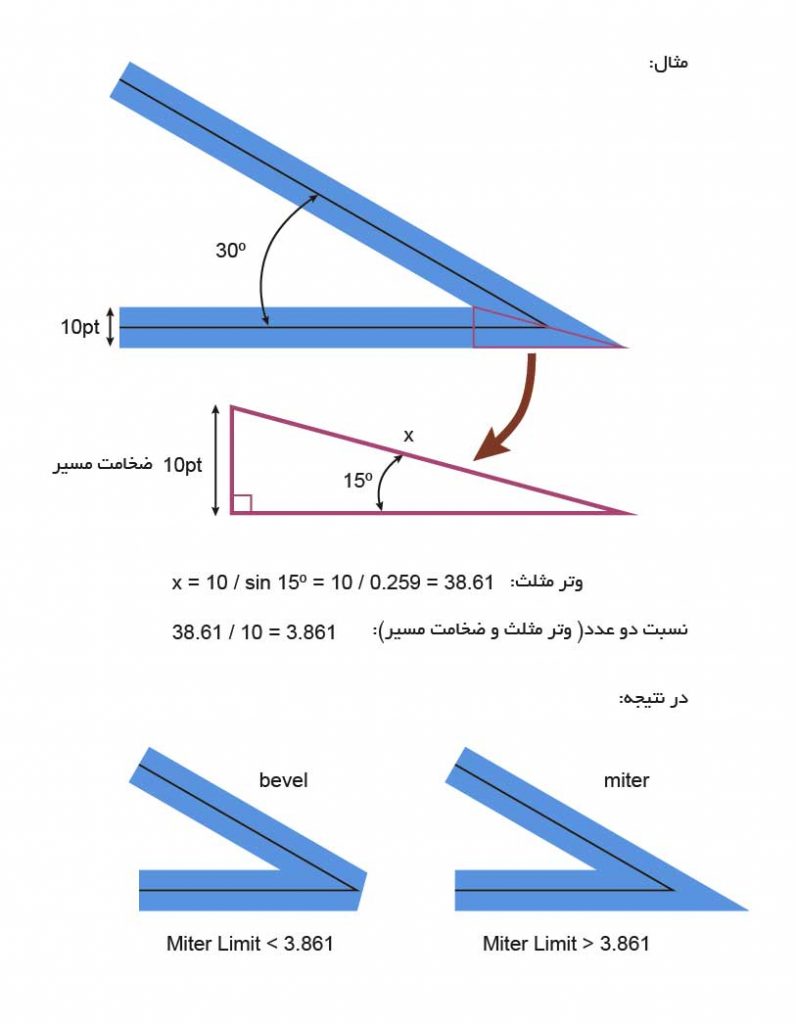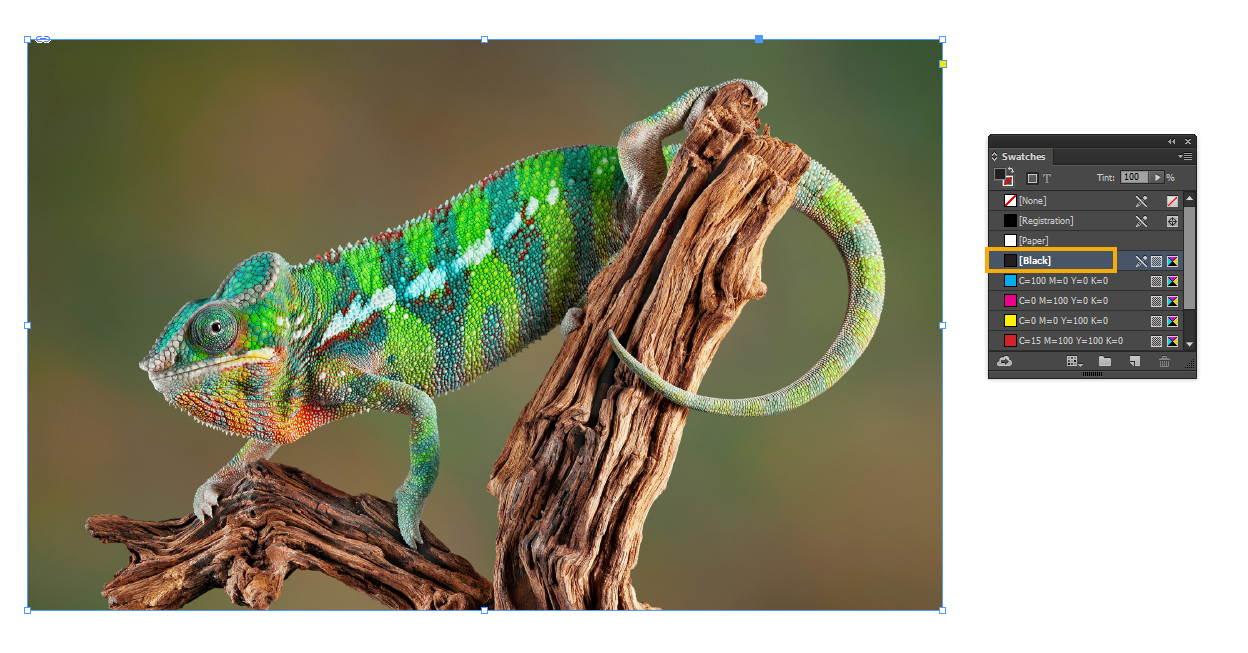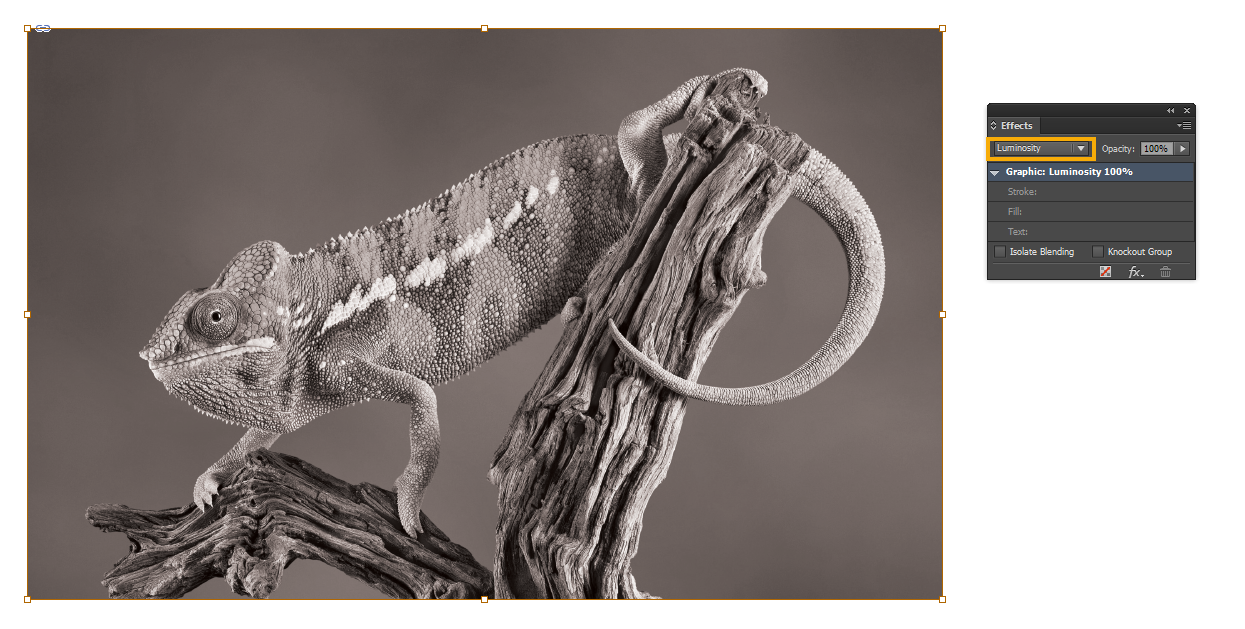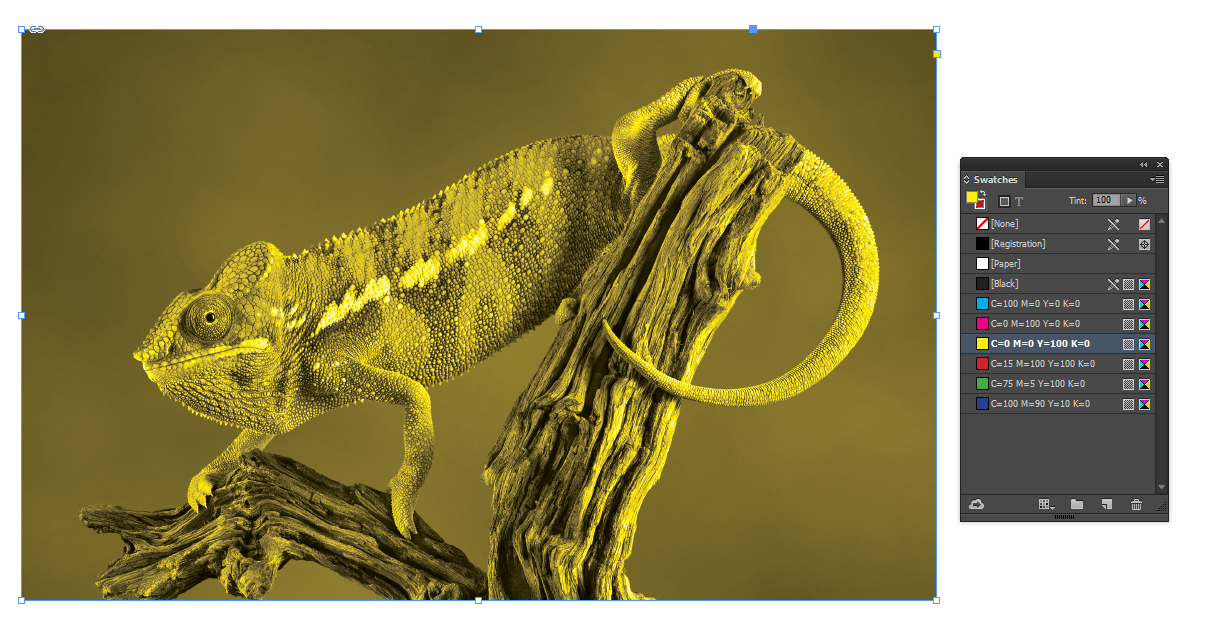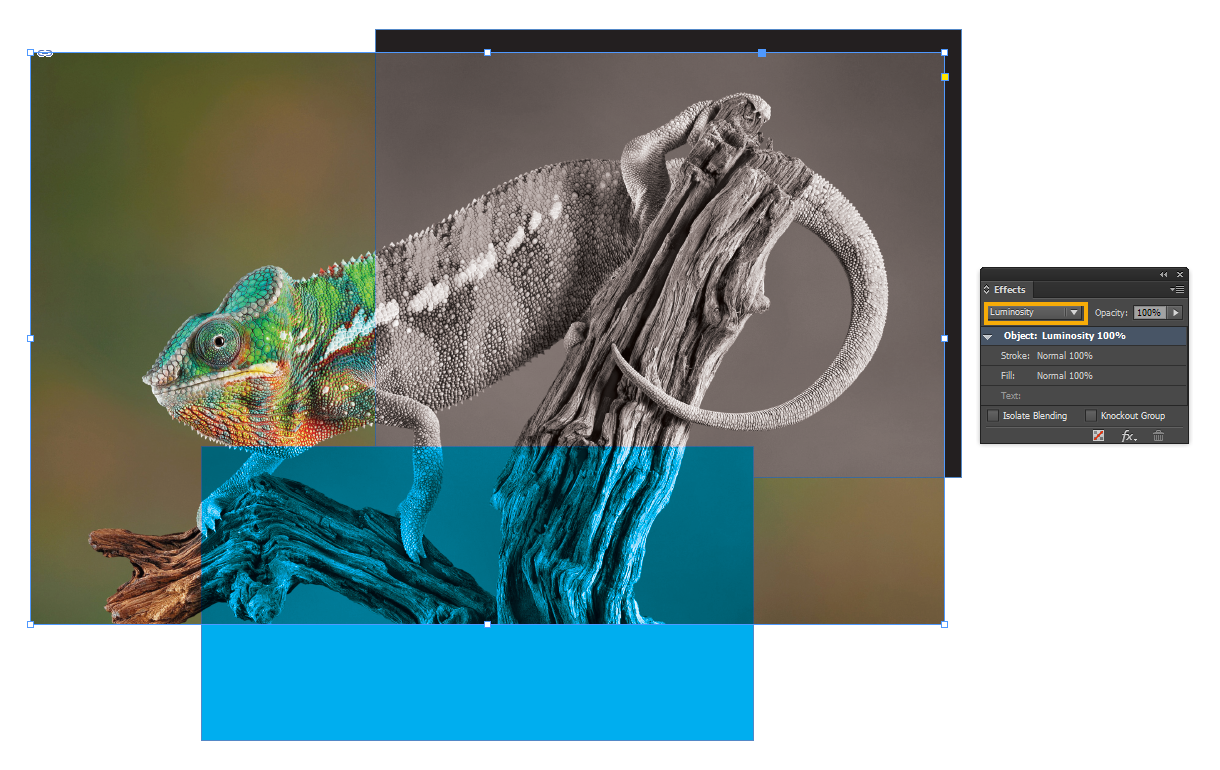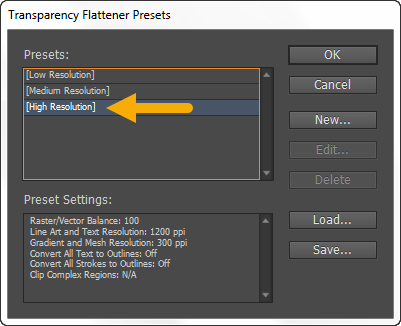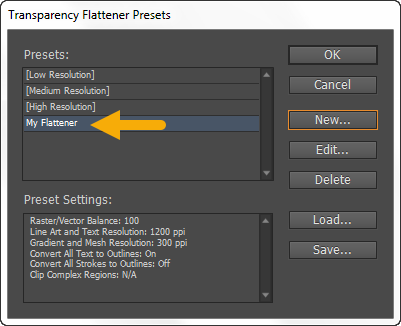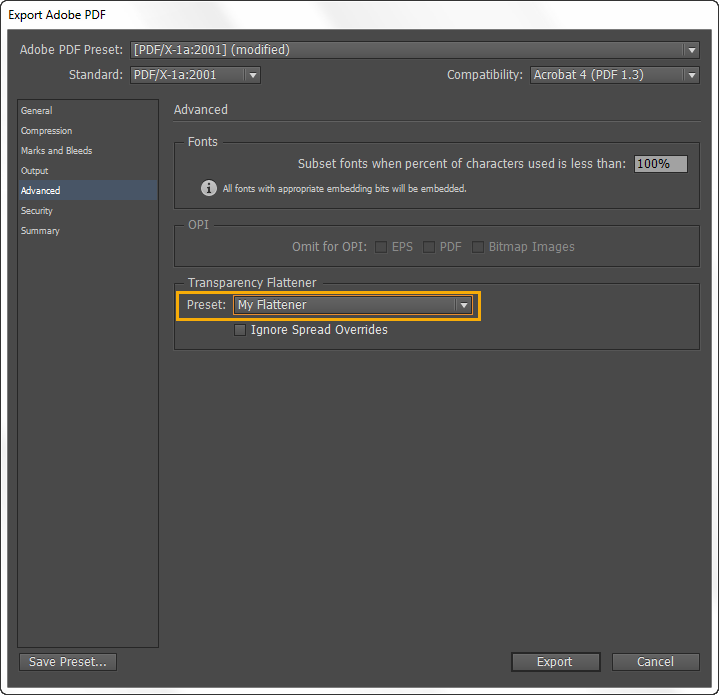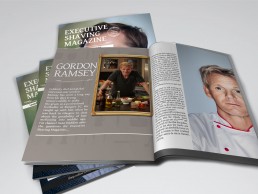تبدیل واحدهای اندازه گیری
در اندازه گذاری و تایپوگرافی، بدلیل جغرافیای مکان، تکنولوژی در دسترس در هر زمان و همچنین میزان دقت، واحدهای اندازه گیری مختلفی از قدیم تا بحال شکل گرفته اند.
برای همین دانستن ارتباط بین آنها برای تولید اندازه های مختلف با میزان دقت مختلف بسیار اهمیت دارد. در اینجا ما ایندیزاین را بدلیل گستردگی واحدهای پشتیبانی مرجع قرار دادیم ولی این موارد برای سایر نرم افزارها نیز کاربردی خواهد بود.
در ایندیزاین با رفتن به مسیر Edit > Preferences > Units and Increments میتوان واحد اندازه گیری ایندیزاین یا سند رو تغییر داد:
در اینجا تبدیل واحدهای مختلف به یکدیگر بدین صورت خواهد بود:
1cicero = 4.5 mm = 1.063 picas
1agate = 1.81 mm = 1/14 inch
1point = 0.3528 mm = 1/12 pica = 1/72 inch
1inch = 72 points = 25.4 mm
1pica = 12 points = 4.2333 mm = 1/6 inch
1cm = 10 mm
توضیحات برخی واحدهای اندازه گیری
cicero : (در فرانسه به آن Didot points نیز میگویند) یک واحد اندازه گیری سنتی برای تایپوگرافی است که بیشتر در فرانسه و ایتالیا کاربرد دارد و اولین بار در سال 1468 بکار رفت این واحد یک ششم اینچ سنتی فرانسوی است که کمی بزرگتر از اینچ انگلیسی است. در تایپوگرافی مدرن و کامپیوتری با pica جایگزین شده است.
agate: (در انگستان به آن ruby میگویند) یک واحد اندازه گیری است که بیشتر در روزنامه و قسمت آگهی ها بکار میرود. برخی مواقع ارتفاع کارکترهای فونتی است که اندازه 5.5 پوینت دارد.
point : کوچکترین واحد اندازه گیری در تایپوگرافی است. اندازه پوینت در طول تاریخ تغییر زیادی کرده از قرن 18 اندازه پوینت از 0.18 تا 0.4 میلیمتر متغییر بوده.
pica : واحد اندازه گیری در تایپوگرافی است. سه نوع پایکا وجود دارد:
- French pica: برابر است با 12 Didot points (یا cicéro) و همچنین برابراست با 4.512 میلیمتر
- American pica: برابر است با 0.16604 اینچ یا 4.217 میلیمتر
- Computer pica : برابراست با دقیقا یک ششم اینچ
pixel ; در مورد تبدیل پیکسل به میلیمتر یا سانتیمتر و یا هر واحد دیگر باید به رزولوشن توجه داشت.
- در رزولوشن 300ppi (یعنی 300 پیکسل در هر اینچ) ، هر پیکسل برابر با 0.0846 میلیمتر خواهد بود.
- در رزولوشن 96ppi (یعنی 96 پیکسل در هر اینچ) ، هر پیکسل برابر با 0.264583 میلیمتر خواهد بود.
- در رزولوشن 72ppi (یعنی 72 پیکسل در هر اینچ) ، هر پیکسل برابر با 0.3528 میلیمتر خواهد بود.
inches decimal : همان اینچ میباشد فقط بجای نمایش بصورت کسری، اعداد را بصورت اعشاری نمایش میدهد.
آشنایی با فضاهای مختلف سند
فضای Margin : حاشیه صفحه و فضایی داخل صفحه است که هم برای زیبایی صفحه و هم جلوگیری از نزدیک شدن بیش از حد متن به لبه صفحه کاربرد دارد.( معمولا بین 1 تا 2 سانتیمتر است ولی کاملا بستگی به طراحی دارد و ممکن است از هر طرف به یک اندازه نباشد)
فضای Page : فضای اصلی سند و فضایی است که در نرم افزارها انتخاب میکنید و انتظار دارید بعد از چاپ و برش به آن برسید.
فضای Bleed : فضایی خارج از صفحه میباشد که تلورانس برش را ایجاد میکند و برای سفیدی نزدن کنار عکسهایی که تا لبه امتداد یافته اند کاربرد دارد. (معمولا بین 3 تا 5 میلیمتر است ولی عدد دقیق آنرا باید از چاپخانه مورد نظر پرسید)
فضای Slug : فضایی خارج از Bleed هست که برای گذاشتن مواردی همچون رجیستر مارک ها و کالر بار و توضیحات چاپی و گذاشتن خطوط تا و برش استفاده میشود. پس از برش این قسمت دور ریخته میشود. (معمولا یک سانتیمتر خارج از Bleed برای این فضا کافیست)
موارد فوق را میتوانید در نرم افزار ایندیزاین بخوبی تعیین نمایید.
نحوه ساخت بارکد دوبعدی (QR Code) در ایندیزاین
بارکد دوبعدی یا QR Code نحوه تقریباً جدیدی از درج اطلاعات بصورت کد مانند و قابل چاپ برای استفاده های مختلف و تبلیغاتی است. فردی با داشتن یک گوشی هوشمند و نرم افزار اسکنر QR Code می تواند اطلاعات آنرا مشاهده نماید.
اطلاعات QR Code می تواند شامل متن، کارت ویزیت، لینک به سایت یا ایمیل یا غیره باشد.
به دلیل استفاده زیاد از QR Code، ایندیزاین توانایی درج آنرا بطور مستقیم قرارداده که بطور وکتور بوده و قابلیت تغییر اندازه بدون کاهش کیفیت را داراست. همچنین قابلیت تغییر رنگ، اعمال افکت، اعمال رنگهای تفکیکی و...حتی میتوانید آنرا به ایلوستریتور کپی پیست کنید.
طریقه ایجاد QR Code
ابتدا به آدرس object > Generate QR Code رفته و در اینصورت پنجره مربوط به آن باز میشود:
در تب Content می توانید از منوی Type موارد مختلف ورود اطلاعات را انتخاب کنید:
Web Hyperlink: لینک به یک صفحه اینترنتی
Plain Text: متن معمولی
Text Message: ارسال متن بصورت اس ام اس
Email: درج ایمیل
Business Card: کارت ویزیت (شامل نام، تلفن، ایمیل، سایت، آدرس و...)
در تب Color میتوانید رنگ QR Code را تعیین کنید (که البته توصیه میشود همان رنگ [Black] باشد)
اگر قبل از OK کردن فریمی انتخاب شده باشد، QR Code داخل آن فریم قرار میگیرد و گرنه میتوانید با کلیک روی صفحه QR Code را در اندازه پیش فرض (3 در 3 سانتیمتر) ایجاد کنید و یا باکلیک و درگ به اندازه دلخواه درآورید. در اینصوت QR Code شما ایجاد میشود:
ویرایش QR Code ایجاد شده
ابتدا QR Code موردنظر را انتخاب کرده سپس با کلیک راست یا از منوی object گزینه Edit QR Code را انتخاب کنید. در اینصورت همان پنجره ای که برای ایجاد QR Code باز شده بود نمایان میشود.
برای تغییر رنگ پس زمینه QR Code (که بطور پیش فرض شفاف است) آنرا انتخاب کرده و مانند آبجکتهای دیگر از پنل Swatches یا Color استفاده نمایید همچنین میتوانید به آن خط دور داده و ضخامت و رنگ آنرا نیز تعیین کنید.
استفاده از اسکریپت برای جلوگیری از اجرای متعدد دستور Find/Change
فرض کنید دریک سند طولانی که از یک فایل ورد به ایندیزاین آورده اید دارای کاراکترهای اضافی بسیاری باشه و بخواید برای صفحه آرایی در ایندیزاین و استفاده از توانایی های ایندیزاین آنها رو پاکسازی کنید. مثلا در فایلهای وردی که وارد میشوند معمولا تعداد زیادی کاراکتر Space و کاراکتر پاراگراف و... اضافی هست. هر کدوم از این موارد رو میشه با یک دستور GREP پاکسازی کرد ولی مشکل اینه که برای هر مورد باید یکبار پنجره Find/Change باز شده و دستور GREP مورد نظر اعمال بشه.
برای اینکه از چندین بار اجرای دستور Find/Change خلاصی پیدا کنیم یک اسکریپت هست که کار ما رو آسون میکنه. در پنل Scripts و در زیر مجموعه جاوااسکریپت، میتونیم از اسکریپت FindChangeByList استفاده کنیم:
این اسکریپت از یک لیست برای جستجو و تغییر موارد مختلف استفاده میکنه. برای دسترسی به اون لیست در داخل پوشه FindChangeSupport یک فایل به اسم FindChangeList.txt وجود دارد. روی آن کلیک راست کرده و گزینه reveal in explorer رو میزنیم. در اینصورت پنجره ای باز شده که مکان این فایل رو به ما نشون میده:
با note pad ویندوز اون رو باز کنید و میبینید که در انتهای این فایل لیست موارد جستجو شده و موارد جایگزین رو آورده که با اضافه یا کم کردن به این لیست میتونید موارد دلخواه خودتونو ایجاد کنید:
بعد از تغییر این لیست و اجرای اسکریپت در ایندیزاین میتوانید با یک حرکت تمام تغییراتی که مد نظرتونه تغییر بدین.
انواع White Space ها و اندازه آنها
White Space ها کاراکترهای سفیدی (خالی) هستند که میتوان آنها را بین متن قرار داد واستفاده های مختلفی دارند که مهمترینشون جلوگیری متن از شکسته شدن می باشد. مانند کلمه "می شود" که "می" نباید از "شود" در انتهای پاراگراف شکسته شود و به خط بعدی برود. همچنین میشه از آنها برای نیم فاصله و زیباتر نمودن متن هم استفاده کرد. مثلاً برای دادن نیم فاصله و جلوگیری از شکسته شدن کلماتی مثل "می شود" می توان از hair space که عرض کوچکی داره استفاده کرد.
برای اعمال آنها کلیک راست در مکان مورد نظر و یا از منوی type گزینه insert white space را انتخاب کنید.
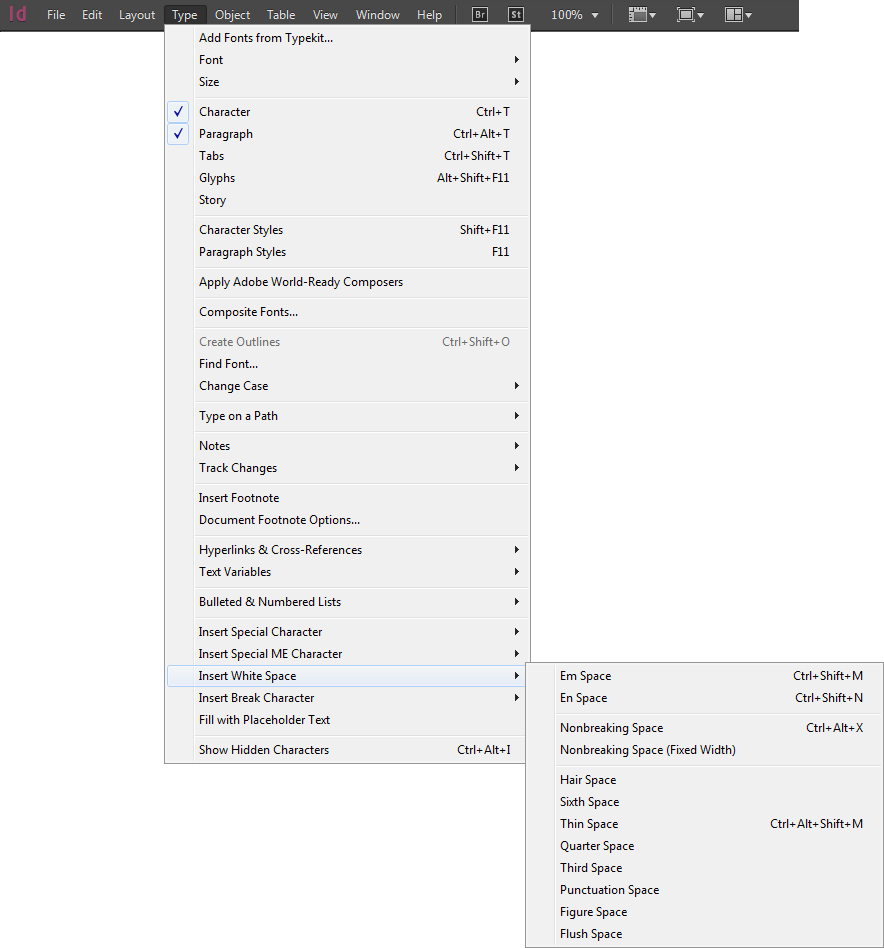
انواع و اندازه آنها را در ادامه خواهید دید (برای آشنایی با کاراکترهای آنها، گزینه Type > Show Hidden Characters فعال شده است)
Em Space
برابر با اندازه فونت است. مثلا اگه فونتpt 12 باشد em space همpt 12خواهد بود.
En Space
نصف اندازه Em Space است
Nonbreaking Space
به اندازه space است و اندازه منعطفی دارد (یعنی با justify کردن متن خودش را وفق میدهد).
(Nonbreaking Space (Fixed Width
همانند Nonbreaking Space است ولی اندازه منعطفی ندارد و هنگام justify کردن متن اندازه اش ثابت می ماند.
Hair Space
یک بیست و چهارم اندازه Em Space است.
Sixth Space
یک ششم اندازه Em Space است.
Thin Space
یک هشتم اندازه Em Space است.
Quarter Space
یک چهارم اندازه Em Space است.
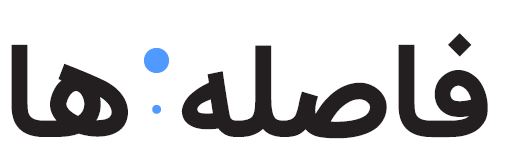
Third Space
یک سوم اندازه Em Space است.
Punctuation Space
به اندازه عرض علامت تعجب یا نقطه یا دو نقطه است.
Figure Space
به اندازه عرض یک عدد می باشد.
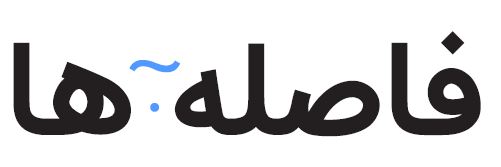
Flush Space
یک فاصله متغیر در آخرین خط از پاراگرافی که full justify شده قرار میدهد.
قرار دادن اتوماتیک اطلاعات و عکسها در صفحات با دستور Data Merge
فرض کنید میخواهیم برای کارکنان یک شرکت کارت ویزیت طراحی کنید و یا دعوتنامه برای حضور در همایش با نام افراد ارسال کنید و یا یک نامه را برای چند نفر بفرستید و یا گالری عکس دست کنید و بسیاری مواد دیگه.
همه این موارد دارای دو قسمت هستند، یک قسمت ثابت و یک قسمت متغیر.
در صورتیکه اطلاعات متغیر رو در یک فایل دیتا (مثله فایل اکسل) داشته باشید با ایندیزاین میتونید براحتی برای صدها نفر طراحی انجام بدید.
روند کلی کار بدین شکله که شما یک فایل دیتا از اطلاعات متغیر دارید، سپس قالبی رو در ایندیزاین طراحی میکنید و فایل دیتا رو به ایندیزاین متصل میکنید و سپس ایندیزاین اطلاعات فایل دیتا رو برای شما بر روی قالب پیاده میکنه.
فایل دیتا (data source file) چیست؟
فایل دیتا، مجموعه ای از اطلاعاته که معمولا بصورت جدول مانند است که به شکل دیتابیس (database) یا صفحه گسترده (spreadsheet) است که میتوانید در اکسل، اکسس و حتی در ایندیزاین یا هر نرم افزار ادیت متن ایجاد بشه و تشکیل شده از یه سری فیلد و رکورد.
هر ردیف (یا اطلاعات) رو در فایل دیتا، رکورد (record) و هر ستون (یا موضوع) رو فیلد (field) میگویند.
شکل گیری فایل دیتا برای استفاده در ایندیزاین به دو صورته:
- بصورت Tab Delimited : در اینجا فیلدها با Tab از هم جدا شدن و مخصوص فایلهای txt هستند.
- بصورت Camma Delimited : در اینجا فیلدها با کاما از هم جدا شدن و مخصوص فایلهای csv هستند. (برای اینکه بتونین کاما در اطلاعاتتون وارد کنید، باید متن مربوطه در علامت کوتیشن قرار بگیره. مثلا "خیابان آزادی، بلوار اکبری". اگه علامت کوتیشن نذارید چون جدا کننده فیلدها، کاما هست، هر قسمت رو یه فیلد در نظر میگیره)
در هر دو حالت کاراکتر پاراگراف (زدن اینتر) تعیین کننده هر رکورد است.
نحوه ساخت فایل دیتا
در اینجا من از اکسل بخاطر راحتی کار و آشنا بودن اکثریت با اون استفاده کردم.
ردیف اول (همون رکورد اول) رو اختصاص میدیم به عناوین
سپس اطلاعات بقیه ردیف ها رو وارد میکنیم.
برای لینک کردن عکس به فایل دیتا، عنوان فیلد رو باید با علامت @ آغاز کنید ولی چون این علامت برای اکسل رزرو شدس باید قبلش آپستروف بذارید ‘@ که در این مثال ما عنوان فیلد رو بصورت ‘@images نام گذاری کردیم.
سپس باید عکسها را بصورت آدرس آن عکس در رکوردها قرار بدیم مثلا:
C:\Users\Azarshan Graphic\Desktop\data merge\pic.jpg
ولی اگه عکسها در همان فولدری باشن که فایل دیتا وجود داره فقط دادن نام عکس کافیست.
برای داشتن بارکد دوبعدی، عنوان فیلد را باید با # شروع کرد. که در این مثال ما #code رو در نظر گرفتیم. دیتای آنها اطلاعاتی است که قراره بصورت بارکد دوبعدی نمایش داده بشه که در اینجا آدرس ایمیل افراد رو میخوایم بصورت بارکد دوبعدی هم داشته باشیم.
اگه دیتای وارده رو همانند ما بدون پیشوند بنویسید همانند یه متن معمولی (Plain Text) در بارکد در نظر گرفته خواهد شد. برای استفادی از قسمتهای ایمیل، اس ام اس، آدرس سایت و کارت ویزیت باید از یه سری کد پیشوند استفاده کنید.
مثال:
برای ایمیل: (شامل آدرس ایمیل، متن موضوع و متن ایمیل)
MATMSG:\nTO:info@azarshangraphic.com\nSUB:Hi;\nBODY:text
برای اس ام اس: (شامل شماره موبایل و متن اس ام اس)
SMSTO:9818143551:Hi
برای آدرس سایت: (شامل آدرس سایت)
URL:https://www.azarshangraphic.com
برای کارت ویزیت: (شامل نام و شرکت و تلفن و آدرس و ایمیل و سایت و...)
BEGIN:VCARD\nVERSION:2.1\nN:Smith;John\nFN:John Smith\nORG:Azarshan Graphic\nTITLE:Engineer\nTEL;CELL:+919876543210\nTEL;WORK;VOICE:123456789\nADR;WORK:;;Street ABC;Seattle;Washington;98101;US\nEMAIL;WORK;INTERNET:abc@gmail.com\nURL:www.azarshangraphic.com\nEND:VCARD
[برای درک بهتر گزینه های مربوط به بارکد دوبعدی مطلب "نحوه ساخت بارکد دوبعدی (QR Code) در ایندیزاین" را ملاحظه بفرمایید]
در اینصورت فایل دیتای ما (همان فایل اکسل) بدین صورت در میاد:
نکاتی که باید در ساخت فایل دیتا و قبل از اتصال به ایندیزاین در نظر بگیرید:
- مطمئن شوید اطلاعات بطور درست قرار گرفته اند. مثلا merge کردن سلولها در اکسل ایجاد اختلال در خواندن دیتا خواهد کرد.
- اگر میخواهید دیتا مثلا بصورت حروف الفبا مرتب شوند، این کار را در فایل دیتا انجام دهید.
- رکورد (ردیف) اول فایل دیتا بعنوان عنوان دیتا (heading) استفاده میشود. و در پنل Data merge نمایش داده میشه.
- تا جای ممکن دیتاها را جدا کنید، اینطوری بهتر میتونید روی اطلاعات مانور داشته باشید. مثلا بجای اینکه یک فیلد برای "نام و نام خانوادگی" در نظر بگیرید، یک فیلد برای "نام" و یک فیلد برای "نام خانوادگی" ایجاد کنید.
بعد از اینکه فایل دیتا رو تنظیم کردید باید بصورت csv یا txt ذخیره نمایید. برای اینکار save as را زده و (CSV (Comma delimited یا Unicode Text رو انتخاب کنید.
در صورت دادن اخطار و پیام OK و Yes رو بزنید.
? مهم: در صورتیکه فایل دیتا حاوی اطلاعات فارسی هست، فقط بصورت Unicode Text ذخیره نمایید. در غیر اینصورت اطلاعات فارسی بصورت علامت سوال در می آیند.
سپس فایل اکسل رو ببندید و در صورت اخطار برای ذخیره، No را انتخاب کنید.
دستوری که ایندیزاین برای تولید خروجی از یک فایل دیتا استفاده میکند Data Merge است که شبیه Mail Merge در ورد است.
دستور Data Merge محدودیتهایی داره که عبارتست از:
- ورود اطلاعات مستقیما از فایلهای صفحه گسترده مثله اکسل مقدور نیست و باید به فرمت csv یا txt تبدیل بشن.
- ایندیزاین کاری به نوع دیتا نداره، مثلا دیتا عدد باشه یا حرف فرقی براش نمیکنه.
- ایندیزاین نمیتونه اطلاعات رو فیلتر یا مرتب کنه.
- دستورات شرطی مثله if رو نداره.
- نمیشه چند پاراگراف در یک دیتا داشت
- دیتاها در فریمهای متنی نمیتوانند جریان پیدا کنند.
البته اسکریپتهای مختلفی برای پوشاندن برخی نقاط ضعف وجود دارند که در فرصت مناسب معرفی خواهند شد.
برای مرحله بعد در ایندیزاین یک سند جدید باز کنید،
پنل Data Merge رو از ادرس Window > Utilities > Data Merge باز کنید.
از منوی پنل گزینه Select Data Source رو انتخاب کنید و سپس فایل txt مورد نظر رو که در مرحله قبل تولید کردید انتخاب کنید.
در اینصورت عنوان فیلدهایی رو که قبلا در فایل اکسل درست کرده بودیم در اینجا نمایش داده میشود:
در صورتیکه اخطار برای باز کردن فایل دیتا داد اول مطمئن شوید که فایل دیتا باز نیست و دوم مطمئن شوید اطلاعات رو درست وارد کرده اید.
در صفحه مستر رفته و برای هرکدام از فیلدها جایی مشخص کنید، که به این مکان یا مکانها بطور کلی مکان فیلد دیتا (data-field placeholder) میگوییم. که میتواند به سه صورت مکان فیلد متن ، مکان فیلد عکس یا مکان فیلد بارکد باشد. و سپس اگه طراحی خاصی مد نظرتونه انجام بدید.
البته میتونید در یکی از صفحات هم بجای مستر مکان فیلد دیتا رو اعمال کنید (البته سند باید دارای یک صفحه باشد) ولی مزایای استفاده از مستر اینها هستند:
- بعد از ساختن سند خروجی (merged document) مکان فیلد دیتا در مستر باقی خواهند ماند و قابل Override در صفحات هستند.
- سند خروجی همچنان لینک به فایل دیتا خواهد بود و با تغییر اطلاعات در فایل دیتا قابل آپدیت می باشد.
در اینجا من یک مستطیل زرد رنگ برای پس زمینه ، یک فریم مستطیلی برای قراردادن عکس افراد (به رنگ نارنجی)، یک فریم متنی برای قراردادن اطلاعات افراد (به رنگ آبی) و دوباره یک فریم مستطیلی برای قرار دادن بارکد (به رنگ سفید) ایجاد کردم:
در اینجا ابتدا فریم مستطیلی نارنجی رو انتخاب کردم و روی فیلد image در پنل Data Merge کلیک کردم. سپس فریم مستطیلی سفید رو انتخاب کردم و بعد روی فیلد code کلیک کردم و برای قرار دادن مکانهای فیلد متنی، با ابزار تایپ ابتدا متن هایی رو نوشتم و بعد بر روی هر کدام از فیلدهای اطلاعات افراد مثله نام، نام خانوادگی و... کلیک کردم. (میتوانید از درگ کردن فیلدها از پنل به روی سند هم استفاده کنید)
نتیجه کار تا به اینجا:
سپس میتونید استایلهای خودتونو چه برای متن و چه برای فریمهای مستطیلی ایجاد و اعمال کنید. میتوانید در این حین دکمه Preview رو هم در پایین پنل Data Merge بزنید تا استایلها و فرمت دهی رو بر روی اطلاعات اصلی ببینید و با زدن دکمه های قبل و بعد میتونید در اطلاعات پیمایش کنید:
میبینید که عکسها در فریم مربوطه فیت شده اند ، برای همین کناره های فریم که نارنجی هست معلوم است و این زیاد جالب نیست.
برای تصحیح اون، از منوی پنل گزینه Content Placement Options رو انتخاب کرده و در پنجره باز شده در قسمت Fitting گزینه Fill Frames Proportionally رو انتخاب میکنیم. و OK میکنیم. برای مشاهده عمل این دستور بر اطلاعات، باید دکمه Preview رو خاموش و روشن کرد.
بقیه گزینه های پنجره Content Placement Options از این قرار هستند:
- گزینه Center In Frame : قرار گرفتن تصویر در مرکز فریم.
- گزینه Link Images : تصاویر را بصورت لینک شده در خروجی نگه میدارد.
- گزینه Remove Blank Lines for Empty Fields : در صورتیکه در فیلدی اطلاعاتی موجود نبود اون فیلد رو بجای خالی نشون دادن ، حذف کنه.
- گزینه Record Limit per Document : حداکثر تعداد رکوردهایی رو که قراره در یک سند تولید بشه رو تعیین میکنه. وقتی به اون تعداد رکورد رسید ، سند جدیدی تولید شده و ادامه میابد.
- گزینه Page Limit per Document : حداکثر تعداد صفحاتی رو که قراره در یک سند تولید بشه رو تعیین میکنه. وقتی به اون تعداد صفحه رسید ، سند جدیدی تولید شده و ادامه میابد.
خروجی گرفتن
ابتدا تمام المانها رو با هم گروه میکنیم (اگه گروه نکنید المانهای استاتیک مثله مستطیل زرد رنگ پس زمینه از جای خود تکان نمیخورند) سپس از منوی پنل گزینه Create Merged Document رو انتخاب میکنیم.
در قسمت Records To Merge میتوانید تمام رکورد ها یا یک رکورد خاص و یا محدوده ای از رکوردها و برای خروجی تعیین نمایید.
در قسمت Records per Document Page دو گزینه دارید:
- گزینه Single Record : که بدین معناست که هر رکورد بر روی یک صفحه قرار خواهد گفت. یعنی به تعداد کوردها بعدا صفحه خواهیم داشت.(مثلا برای تولید یک سر رسید که هر روزش در یک صفحه هست میشه از این گزینه استفاده کرد یا یه کاتالوگ محصولاتی که در هر صفحه یک محصول معرفی شده)
- گزینه Multiple Records : که بدین معناست بر روی هر صفحه میتوان چندین رکورد داشت. (مثلا وقتی میخواهید برای افراد یک شرکت کارت ویزیت بزنید و این کارت ویزیتها رو برای صرفه جویی کاغذ مثلا هر 10 تا رو روی یک برگ A4 بچینید.) که در اینجا ما این گزینه را انتخاب کرده ایم.
)در صورتیکه این گزینه رو انتخاب کردید مطمئن شوید که اگر مکان فیلد دیتا رو در صفحه ای از سند گذاشتید، آن سند نباید بیش از یک صفحه داشته باشد و اگه مکان فیلد دیتا رو روی مستر گذاشتید، نباید بر روی مستر دیگه ای هم بذارید)
در قسمت پایین دو گزینه داریم :
- گزینه Generate Overset Text Report with Document Creation : یعنی بعد از تولید سند خروجی، اگه متن Overset داشته باشیم گزارشی تولید شده و قسمتهای Overset شده رو با ذکر شماره رکورد و شماره صفحه نشون میده که قابل ذخیره کردن در فایل متنی خواهد بود.
- گزینه Alert When Images Are Missing : در صورتیکه عکس مورد نظر در آدرس داده شده موجود نبود، اخطار بدهد.
در تب بعدی همین پنجره که Multiple Record Layout میباشد به نحوه قرارگیری رکوردها در صفحه میپردازیم:
(دقت کنید که گزینه های این تب در صورتی فعالند که در قسمت قبل گزینه Multiple Records انتخاب شده باشد)
در قسمت Margins فاصله رکوردها از لبه صفحه رو مشخص میکنیم. بطور پیش فرض همان حاشیه هایی هستند که در سند تعریف کردیم ولی میتوانید از اینجا آنها را تغییر دهید. دقت کنید که رکوردها خود را با Margin ها تطبیق میدن و کاری به اندازه و لبه سند ندارند. و لبه بالا سمت چپ اولین کورد خودشو مطابقت میده با لبه بالا سمت چپ Margin . اگه دکمه Preview Multiple Record Layout رو بزنید میتونید نحوه آرایش رکوردها رو ببینید. این آرایش طوریست که بسته به اندازه رکوردها و فضای Margin تا امکان داره رکورد خواهد چید:
در قسمت Layout of Records میتوانید نحوه چیدمان رو مشخص کنید. در صورتیکه رکوردها اینقدر فضا داشته باشند که بتوانند در صفحه در چند ستون و ردیف قرار بگیرند:
- گزینه Rows First : رکوردها اول یک ردیف را پر میکنند و بعد به ردیف دیگر میروند. (چینش افقی)
- گزینه Columns First : رکوردها اول یک ستون را پر میکنند و بعد به ستون دیگر میروند. (چینش عمودی)
در اینجا چون رکوردها فضای کافی برای چینش افقی ندارند، مجبورند از بالا به پایین و در یک ستون چیده شوند.
قسمت Spacing تعیین کننده فاصله بین ردیفها و یا ستونهای چینش رکوردهاست.
تب Options همانند پنجره Content Placement Options میباشد که اگر از آن طریق موارد رو تنظیم نکرده باشید میتوانید در اینجا تنظیم نمایید.
بعد از تنظیم موارد فوق و بعد از زدن دکمه OK ایندیزاین سند جدیدی برای شما خواهد ساخت که تمام رکوردهای آنرا در صفحات خواهد چید. در اینصورت میتوانید در صورت لزوم اونها رو ویرایش کنید و یا خروجی بگیرید.
میتوانید حتی بجای ساختن سند جدید ، مستقیما خروجی پی دی اف بگیرید. برای اینکار از منوی پنل Data Merge گزینه Export to PDF رو انتخاب کنید. دوباره همون پنجره ای که در قسمت قبل توضیح دادیم ظاهر میشه و با زدن دکمه OK ، پنجره تنظیمات PDF ظاهر شده و در نهایت یک فایل PDF خواهید داشت
گزینه های باقیمانده از منوی پنل Data Merge:
- گزینه Update Data Source : هنگامیکه فایل دیتا رو ویرایش میکنید و میخواهید در ایندیزاین هم آپدیت شود. (البته از پنل Links هم میتوانید)
- گزینه Remove Data Source : هنگامیکه بخواهید فایل دیتای اخیر را حذف کرده و فایل دیگری رو به ایندیزاین اتصال بدین.
- گزینه Update Content in Data Fiels : هنگامی استفاده میشود که سند خروجی ایجاد شده و بعد فایل دیتا تغییر کرده و نیاز به آپدیت سند خروجی با دیتای جدید دارید.
- گزینه Show Log of Update Results : وقتیکه گزینه قبل رو استفاده کردید، در صورتیکه این گزینه فعال باشد یک گزارش از قسمتهای اپدیت شده به شما میدهد.
فایل تمرینی که در اینجا توضیح داده شد را میتوانید از لینک زیر دانلود کنید:
[minti_button link="https://www.tipsintuts.ir/wp-content/uploads/2016/12/datamerge.rar" size="large" target="_blank" lightbox="false" color="color-1" icon=""]DOWNLOAD[/minti_button]
برای درک بهتر و مشاهده ویدئوهایی در این زمینه به کانال تلگرام ما مراجعه نمایید برای اینکا میتوانید از دکمه و یا بارکد زیر برای پیوستن به کانال استفاده نمایید:
[minti_button link="https://telegram.me/TipsinTuts/435" size="small" target="_blank" lightbox="false" color="blue" icon=""]Tips in Tuts Channel[/minti_button]
نحوه کارکرد Miter Limit
تا حالا به گزینه miter limit در پنل stroke ایلوستریتور یا ایندیزاین دقت کردین؟
میدونستید این اعداد که اونجا وارد می کنید چطور قسمت شکستگی یک مسیر رو مشخص میکنن؟
در واقع miter limit تعیین میکنه که مسیر در قسمت شکستگی بصورت بریده شده (bevel) عمل کنه یا بصورت نوک تیز (miter) و این بستگی به زاویه شکستگی مسیر و ضخامت (stroke) اون داره.
نحوه محاسبه miter limit رو در شکل زیر با ارائه یک مثال توضیح دادم:
شبیه سازی عکس سیاه و سفید در ایندیزاین
میتوان در ایندیزاین یک تصویر را بصورت سیاه و سفید شبیه سازی نمود، فقط دقت کنید که این سیاه و سفید شدن به معنای تک رنگ شدن نیست و تصویر همچنان 4 رنگ خواهد بود. (برای تک رنگ شدن واقعی تصویر را در فتوشاپ ویرایش کرده و در ایندیزاین وارد نمایید)
1- برای اینکار ابتدا رنگ فریم عکس رو مشکی میکنید. برای اینکار ابزار Selection و یا همون فلش مشکی رو انتخاب کرده، فریم عکس رو انتخاب کنید و روی سواچ Black بزنید
2- سپس خود تصویر را در فریمش انتخاب کنید. برای اینکار از دابل کلیک و یا ابزار Direct Selection یا همون فلش سفید استفاده کنید.
بعد باید Blending Mode آنرا روی Luminosity بگذارید. برای اینکار از مسیر Object > Effects > Transparency و یا از پنل Effects استفاده کنید:
میتوانید بجای رنگ مشکی از هر رنگ دیگری نیز برای تک رنگ نمودن تصویرتون استفاده کنید:
حتی میتوانید Blending Mode را به فریم عکس نیز اعمال کرد . در اینصورت رنگ تصویر بستگی به رنگ یا رنگهایی خواهد داشت که در زیر فریم عکس قرار گرفته اند:
تبدیل کل متن یک سند به مسیر در هنگام خروجی گرفتن
این روش برای مواقعی مناسبه که فونت مورد نظر در PDF ما Embed نمیشه و یا جاییکه ارسال میکنیم با فونتش مشکل داشته باشن و یا مشکلاتی از این دست.
برای اینکار یک مستطیل سفید رنگ بر روی تمام صفحات بطوریکه در بالای تمامی عناصر صفحه قرار گیرد ایجاد میکنیم. (برای راحتی کار این مستطیل را در صفحه مستر و در لایه ای که بالای تمام لایه ها است ایجاد کنید در اینصورت مطمئن خواهد شد که به تمام صفحات اعمال شده و در بالای تمامی عناصر نیز قرار گرفته) سپس Blending Mode آنرا بر روی Multiply قرار میدهیم . در اینصورت عملا این مستطیل محو خواهد شد و اثر رنگی بر روی عناصر صفحه نخواهد گذاشت
سپس از منوی Edit گزینه Transparency Flattener Presets را انتخاب کرده و در پنجره باز شده روی گزینه [High Resolution] کلیک کرده و دکمه New رو میزنیم:
در پنجره جدید برای تنظیمات خود نامی انتخاب کرده و گزینه Convert All Text To Outlines رو فعال کرده و OK میکنیم:
در اینصورت نام انتخابی در لیست قرار میگیرد، سپس OK کنید:
5- با دستور File > Export و انتخاب ( AdobePDF (Print پنجره مربوط به تنظیمات PDF باز میشود که گزینه [Pdf/x1-a:2001] رو از قسمت Adobe PDF Preset انتخاب کرده و در تب Advanced در قسمت Transparency Flattener نام انتخابی خود را که قبلا ذخیره کرده بودیم انتخاب کرده و دکمه Export را می زنیم.
فرم بندی صفحات با دستور Print Booklet
وقتی یک مجله یا کتاب یا کاتالوگ قراره چاپ بشه و صحافی بشه صفحات به شکل خاصی باید چیده شوند که بشه اون ها رو برای صحافی آماده کرد (که به آن imposition گفته میشود). صفحات در نرم افزارهای صفحه آرایی مثله ایندیزاین پشت سر هم ایجاد و طراحی میشوند و فرم بندی معمولا در لیتوگرافی با استفاده از PDF ارسالی از طراح ساخته میشوند. ولی در برخی موارد مجبوریم خودمان فرم بندی رو انجام بدیم. اینکار در ایندیزاین از طریق دستور File > Print Booklet انجام میشه. اینکار شبیه دستور File > Print برای ارسال مستقیم فایل به پرینتر ساخته شده ولی میتوان با انتخاب PDF بعنوان پرینتر مجازی از اون یک فایل PDF بدست آورد.
(توصیه میشه تا جای امکان فایلهاتونو برای فرم بندی به لیتوگرافی بفرستید اینکار مطمئن تره)
در اینجا ایندیزاین فضایی رو برای هر دو صفحه در نظر میگیره که اندازه کاغذیست که قراره روش چاپ صورت بگیره. ما در اینجا بهش شیت میگیم.
بعد از اجرای دستور file > print booklet پنجره ای باز میشود که به تشریح اون میپردازیم.
الف - قسمت Setup
ابتدا بر روی دکمه Printer Setup در پایین صفحه کلیک کرده تا پنجره Print باز بشه:
در این پنجره عنوان Printer رو Adobe PDF انتخاب کرده و در تب Setup، گزینه Paper Size رو روی Custom میگذاریم.
نکته: - برای اینکه Adobe PDF در لیست پرینترهاتون باشه باید Adobe Acrobat pro قبلا نصب کرده باشید تا یک پرینتر مجازی براتون ایجاد کنه
- بخاطر این Custom رو انتخاب میکنیم چون بطور اتوماتیک اندازه شیت رو برای فرم بندی انتخاب میکنه.
- میتوانید برای پرینتر PostScript File هم انتخاب کنید که در این صورت نیازی به تنظیمات خاصی نیست ولی در انتها باید فایل تولید شده رو با Adobe Acrobat Distiller به PDF تبدیل کنید
اگر تنظیمات دیگری هم مد نظر است رو انجام بدید.
قسمت Booklet Type تعیین میکنه که صفحات چطور فرم بندی بشن. در واقع انتخاب هر کدوم از گزینه های اون نوع صحافی رو مشخص میکنه
گزینه 2-up Saddle Stitch برای صافی منگنه:
گزینه 2-up Perfect Bound برای صحافی ته چسب :
هنگامی این گزینه را انتخاب کنید Signature Size در دسترس خواهد بود و منظور از آن تعداد صفحات در هر دسته شیت است. (که مضربی از 4 است)
گزینه 2-up Consecutive برای بروشور دو لت
گزینه 3-up Consecutive برای بروشور سه لت
گزینه 4-up Consecutive برای بروشور چهار لت
گزینه Creep: در لغت به معنای خزیدن است. وقتی شیت ها تا میشوند و روی هم برای صحافی قرار میگیرند به دلیل ضخامت کاغذ، شیت های داخلی تر بیشتر بیرون میزنند و وقتی صحافی شوند و برش بخورند شیت های داخلی تر بیشتر برش میخورند و متون صفحات به لبه نزدیکتر میشوند که ممکن است به زیبایی صفحات داخلی تر آسیب بزند و یا حتی در برش از دست بروند.
در صورتیکه مقدار مثبتی برای آن وارد کنید صفحات بیرونی از عطف فاصله میگیرند (شیت های بیرونی تر بزرگتر میشوند) و اگر مقدار منفی وارد کنید صفحات داخلی تر بیشتر به عطف نزدیک شده (شیت های داخلی کوچکتر میشوند) و عددی که از هر شیت کم یا اضافه میشود برابر با عددی که در creep وارد میکنیم تقسیم بر تعداد شیتها منهای یک است.
مثلا فرض کنید یک سند با 16 صفحه داشته باشیم. در اینصورت چون یک شیت از 4 صفحه تشکیل شده پس در نتیجه 4 شیت خواهیم داشت. اگ برای مقدار Creep عدد 24 پوینت را وارد کنیم در اینصورت کاهش Creep برابر با 8 پوینت است (24 تقسیم بر 3) یعنی از شیت بیرون به داخل به ترتیب 24 و 16 و 8 و صفر پوینت به هر شیت اضافه میشود:
اندازه آن هنگامیکه 2-up Perfect Bound انتخاب شده باشد بین منفی عدد Space Between Pages و 50.8 میلیمتر است.
گزینه Space Between Pages: فضای خالی بین دو صفحه کنار هم ایجاد میکند. (این فضا برخلاف Creep ثابت است) و به یک اندازه هر شیت را بزرگتر میکند.
گزینه Bleed Between Pages: فضای Bleed بین صفحات ایجاد میکند. که از نصف Space between Pages نمیتواند بزرگتر باشد.
گزینه Signature Size: هنگام انتخاب 2-up Perfect Bound فعال است و تعداد صفحات در هر دسته شیت (Signature)را مشخص میکند.
قسمت Margins: فضای خارج از محدوده صفحات رو مشخص میکنه. بطور پیش فرض چون گزینه Automatically Adjust … فعال هست، بطور اتوماتیک فضایی رو که برای Bleed و خطوط برش و علامات دیگر درنظر گرفتین رو اضافه میکنه. در صورتیکه بخواهید بطور دستی وارد کنید گزینه فوق رو غیر فعال کرده و مقادیر خودتونو وارد کنید.
گزینه Print Blank printer spreads: در هنگام فرم بندی اگر تعداد صفحات برای نحوه فرم بندی انتخابی کافی نباشد، بطور اتوماتیک تعدادی صفحه خالی در انتهای سند ایجاد میکند. با انتخاب این گزینه اجازه میدهید که این صفحات اضافه شده نیز چاپ شوند. برای چاپ دیگر صفحات خالی درون سند باید گزینه Print Blank Pages را در تنظیمات پرینتر فعال نمایید.
ب – قسمت Preview : از نحوه چیدمان صفحات بر طبق تنظیماتی که قبلا انجام دادید پیش نمایشی نشان میدهد. اگه در کنار کلمه Preview آیکون اخطار دیدید سعی کنید بر طبق اخطاری که در قسمت Warning میده عمل کنید و مشکل رو برطرف کنید. معمولا این اخطار برای اندازه شیتی است که صفحات قراره روش چیده شوند. (برای تنظیم شیت دکمه Print Settings رو زده و در پنجره باز شده در تب Setup میتوانید اندازه شیت را تعیین نمایید)
پ – قسمت Summary : تمام تنظیمات صورت گرفته رو بطور لیست وار نمایش میدهد که با زدن دکه Save Summary میتوانید آنها را در قالب یک فایل متنی ذخیره کنید.
در انتها میتوانید با زدن دکمه Print فایل PDF خود را بصورت فرم بندی شده تحویل بگیرید.