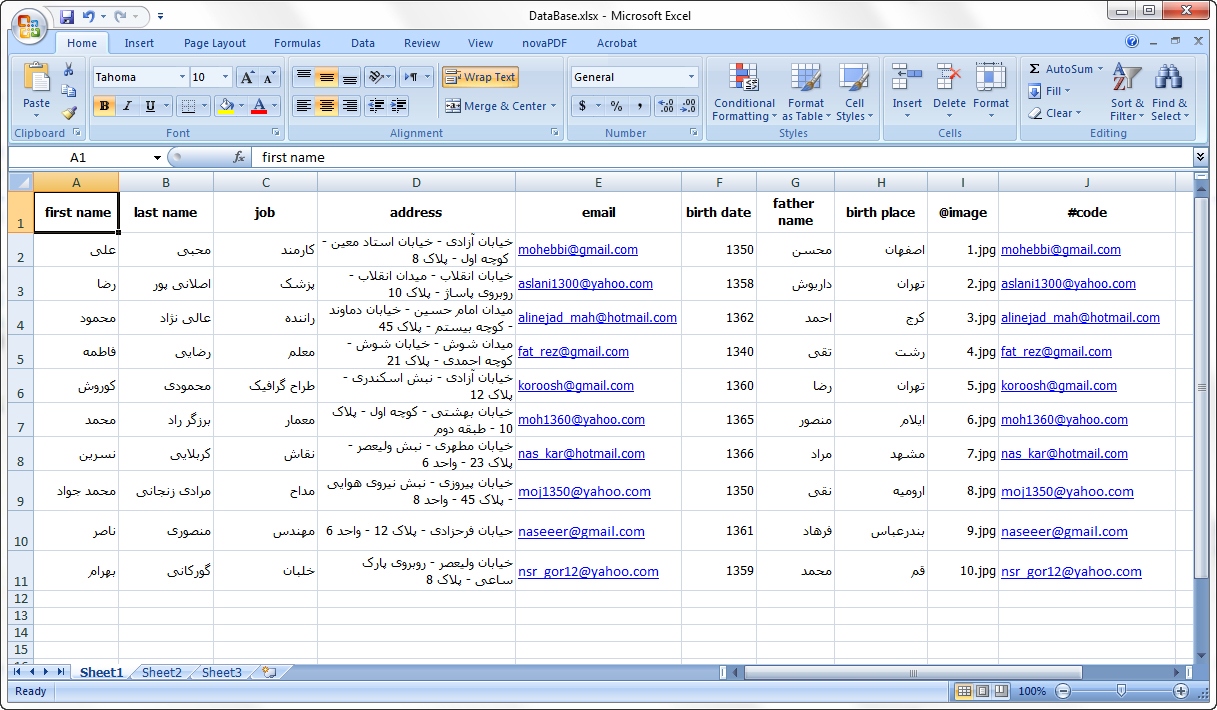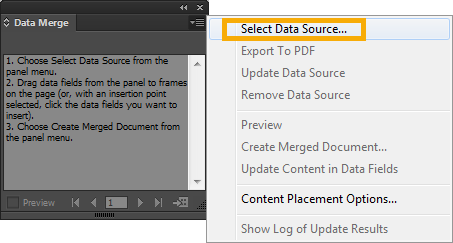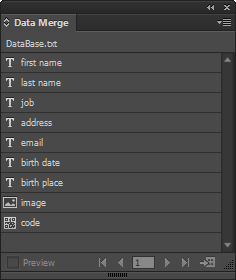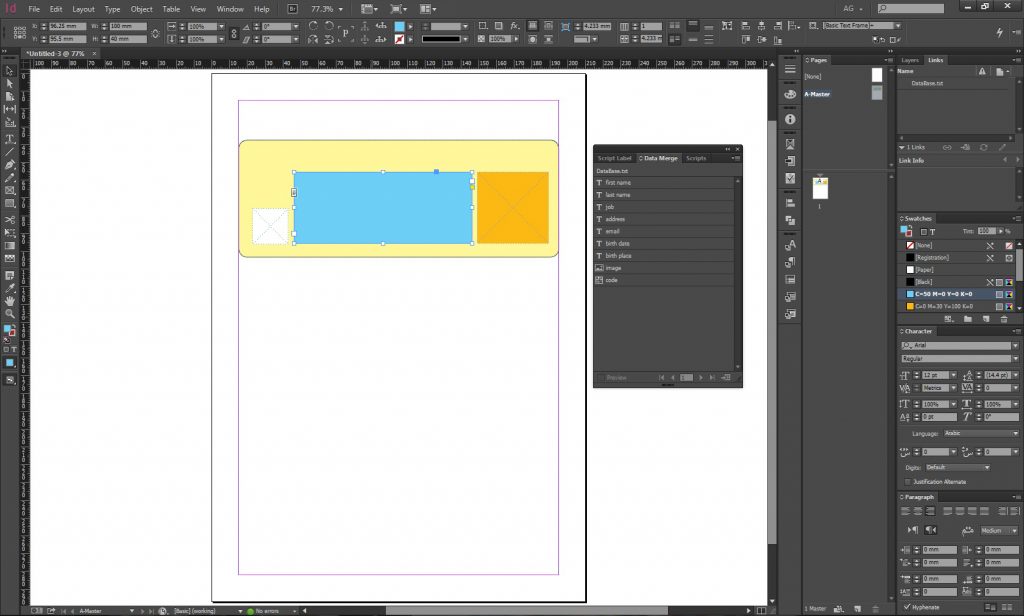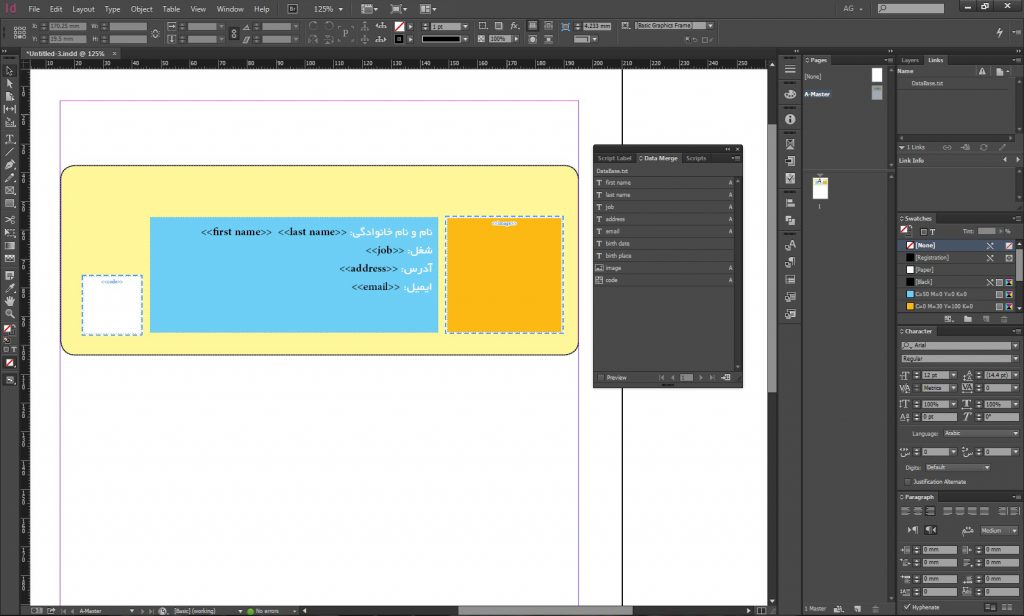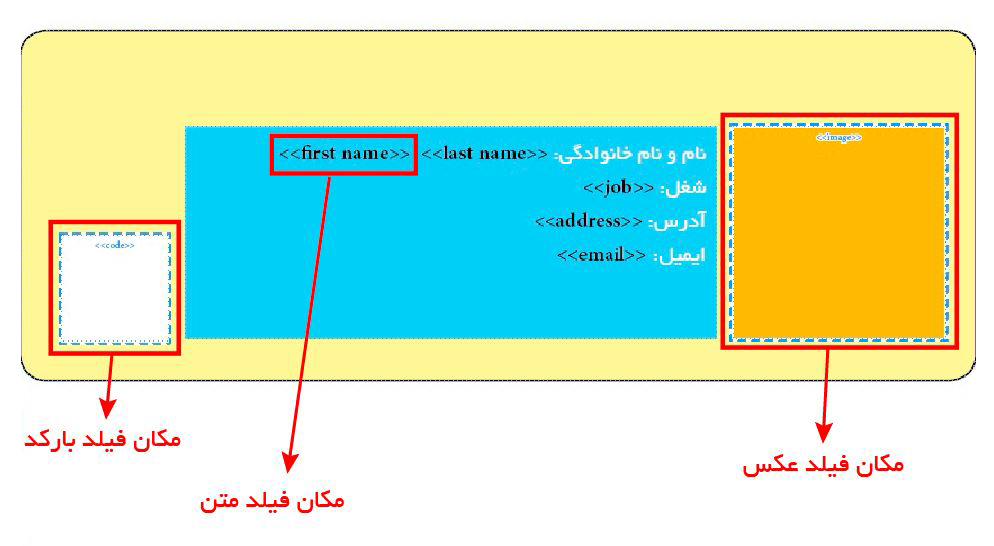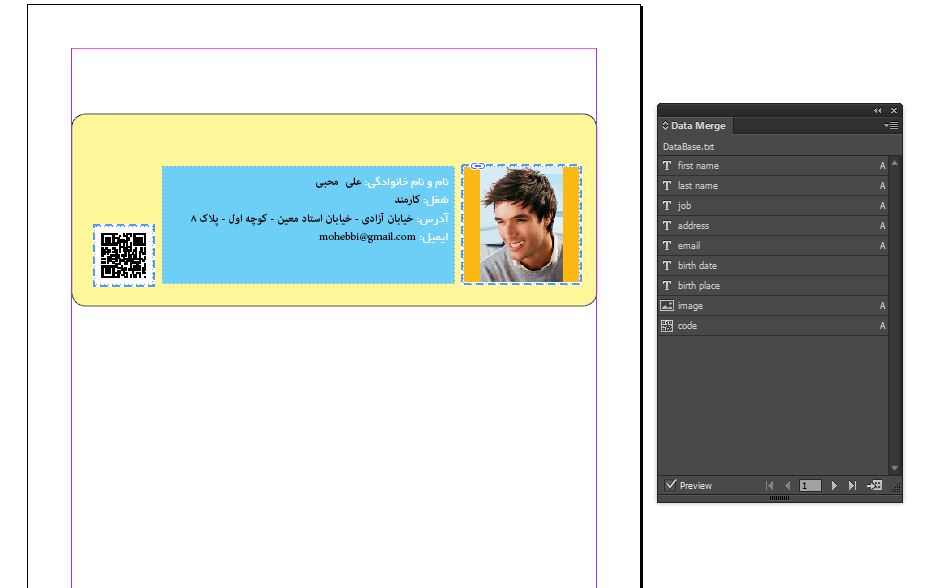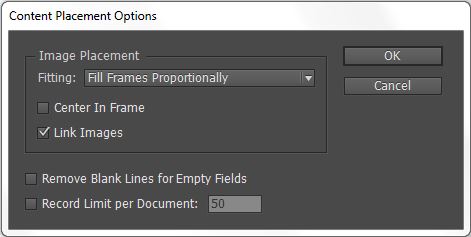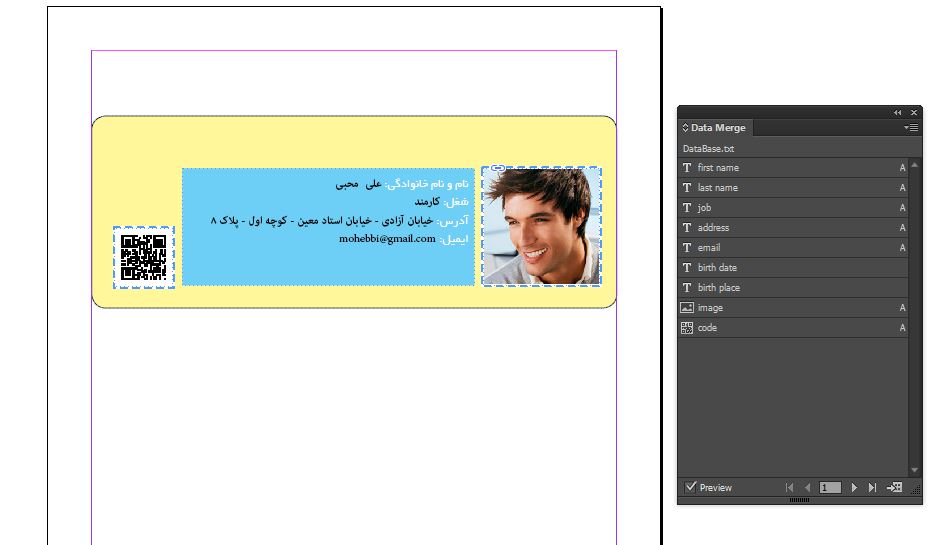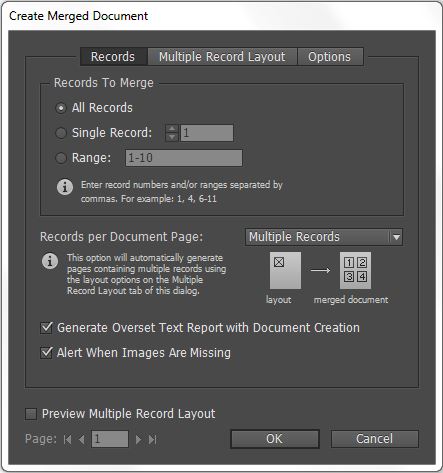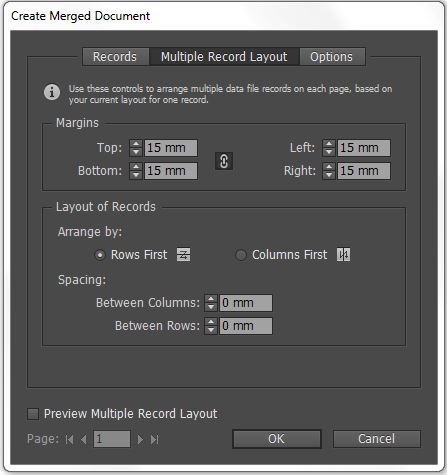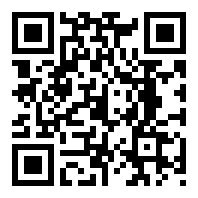فرض کنید میخواهیم برای کارکنان یک شرکت کارت ویزیت طراحی کنید و یا دعوتنامه برای حضور در همایش با نام افراد ارسال کنید و یا یک نامه را برای چند نفر بفرستید و یا گالری عکس دست کنید و بسیاری مواد دیگه.
همه این موارد دارای دو قسمت هستند، یک قسمت ثابت و یک قسمت متغیر.
در صورتیکه اطلاعات متغیر رو در یک فایل دیتا (مثله فایل اکسل) داشته باشید با ایندیزاین میتونید براحتی برای صدها نفر طراحی انجام بدید.
روند کلی کار بدین شکله که شما یک فایل دیتا از اطلاعات متغیر دارید، سپس قالبی رو در ایندیزاین طراحی میکنید و فایل دیتا رو به ایندیزاین متصل میکنید و سپس ایندیزاین اطلاعات فایل دیتا رو برای شما بر روی قالب پیاده میکنه.
فایل دیتا (data source file) چیست؟
فایل دیتا، مجموعه ای از اطلاعاته که معمولا بصورت جدول مانند است که به شکل دیتابیس (database) یا صفحه گسترده (spreadsheet) است که میتوانید در اکسل، اکسس و حتی در ایندیزاین یا هر نرم افزار ادیت متن ایجاد بشه و تشکیل شده از یه سری فیلد و رکورد.
هر ردیف (یا اطلاعات) رو در فایل دیتا، رکورد (record) و هر ستون (یا موضوع) رو فیلد (field) میگویند.
شکل گیری فایل دیتا برای استفاده در ایندیزاین به دو صورته:
– بصورت Tab Delimited : در اینجا فیلدها با Tab از هم جدا شدن و مخصوص فایلهای txt هستند.
– بصورت Camma Delimited : در اینجا فیلدها با کاما از هم جدا شدن و مخصوص فایلهای csv هستند. (برای اینکه بتونین کاما در اطلاعاتتون وارد کنید، باید متن مربوطه در علامت کوتیشن قرار بگیره. مثلا “خیابان آزادی، بلوار اکبری”. اگه علامت کوتیشن نذارید چون جدا کننده فیلدها، کاما هست، هر قسمت رو یه فیلد در نظر میگیره)
در هر دو حالت کاراکتر پاراگراف (زدن اینتر) تعیین کننده هر رکورد است.
نحوه ساخت فایل دیتا
در اینجا من از اکسل بخاطر راحتی کار و آشنا بودن اکثریت با اون استفاده کردم.
ردیف اول (همون رکورد اول) رو اختصاص میدیم به عناوین
سپس اطلاعات بقیه ردیف ها رو وارد میکنیم.
برای لینک کردن عکس به فایل دیتا، عنوان فیلد رو باید با علامت @ آغاز کنید ولی چون این علامت برای اکسل رزرو شدس باید قبلش آپستروف بذارید ‘@ که در این مثال ما عنوان فیلد رو بصورت ‘@images نام گذاری کردیم.
سپس باید عکسها را بصورت آدرس آن عکس در رکوردها قرار بدیم مثلا:
C:\Users\Azarshan Graphic\Desktop\data merge\pic.jpg
ولی اگه عکسها در همان فولدری باشن که فایل دیتا وجود داره فقط دادن نام عکس کافیست.
برای داشتن بارکد دوبعدی، عنوان فیلد را باید با # شروع کرد. که در این مثال ما #code رو در نظر گرفتیم. دیتای آنها اطلاعاتی است که قراره بصورت بارکد دوبعدی نمایش داده بشه که در اینجا آدرس ایمیل افراد رو میخوایم بصورت بارکد دوبعدی هم داشته باشیم.
اگه دیتای وارده رو همانند ما بدون پیشوند بنویسید همانند یه متن معمولی (Plain Text) در بارکد در نظر گرفته خواهد شد. برای استفادی از قسمتهای ایمیل، اس ام اس، آدرس سایت و کارت ویزیت باید از یه سری کد پیشوند استفاده کنید.
مثال:
برای ایمیل: (شامل آدرس ایمیل، متن موضوع و متن ایمیل)
MATMSG:\nTO:info@azarshangraphic.com\nSUB:Hi;\nBODY:text
برای اس ام اس: (شامل شماره موبایل و متن اس ام اس)
SMSTO:9818143551:Hi
برای آدرس سایت: (شامل آدرس سایت)
URL:https://www.azarshangraphic.com
برای کارت ویزیت: (شامل نام و شرکت و تلفن و آدرس و ایمیل و سایت و…)
BEGIN:VCARD\nVERSION:2.1\nN:Smith;John\nFN:John Smith\nORG:Azarshan Graphic\nTITLE:Engineer\nTEL;CELL:+919876543210\nTEL;WORK;VOICE:123456789\nADR;WORK:;;Street ABC;Seattle;Washington;98101;US\nEMAIL;WORK;INTERNET:abc@gmail.com\nURL:www.azarshangraphic.com\nEND:VCARD
[برای درک بهتر گزینه های مربوط به بارکد دوبعدی مطلب “نحوه ساخت بارکد دوبعدی (QR Code) در ایندیزاین” را ملاحظه بفرمایید]
در اینصورت فایل دیتای ما (همان فایل اکسل) بدین صورت در میاد:
نکاتی که باید در ساخت فایل دیتا و قبل از اتصال به ایندیزاین در نظر بگیرید:
– مطمئن شوید اطلاعات بطور درست قرار گرفته اند. مثلا merge کردن سلولها در اکسل ایجاد اختلال در خواندن دیتا خواهد کرد.
– اگر میخواهید دیتا مثلا بصورت حروف الفبا مرتب شوند، این کار را در فایل دیتا انجام دهید.
– رکورد (ردیف) اول فایل دیتا بعنوان عنوان دیتا (heading) استفاده میشود. و در پنل Data merge نمایش داده میشه.
– تا جای ممکن دیتاها را جدا کنید، اینطوری بهتر میتونید روی اطلاعات مانور داشته باشید. مثلا بجای اینکه یک فیلد برای “نام و نام خانوادگی” در نظر بگیرید، یک فیلد برای “نام” و یک فیلد برای “نام خانوادگی” ایجاد کنید.
بعد از اینکه فایل دیتا رو تنظیم کردید باید بصورت csv یا txt ذخیره نمایید. برای اینکار save as را زده و (CSV (Comma delimited یا Unicode Text رو انتخاب کنید.
در صورت دادن اخطار و پیام OK و Yes رو بزنید.
? مهم: در صورتیکه فایل دیتا حاوی اطلاعات فارسی هست، فقط بصورت Unicode Text ذخیره نمایید. در غیر اینصورت اطلاعات فارسی بصورت علامت سوال در می آیند.
سپس فایل اکسل رو ببندید و در صورت اخطار برای ذخیره، No را انتخاب کنید.
دستوری که ایندیزاین برای تولید خروجی از یک فایل دیتا استفاده میکند Data Merge است که شبیه Mail Merge در ورد است.
دستور Data Merge محدودیتهایی داره که عبارتست از:
– ورود اطلاعات مستقیما از فایلهای صفحه گسترده مثله اکسل مقدور نیست و باید به فرمت csv یا txt تبدیل بشن.
– ایندیزاین کاری به نوع دیتا نداره، مثلا دیتا عدد باشه یا حرف فرقی براش نمیکنه.
– ایندیزاین نمیتونه اطلاعات رو فیلتر یا مرتب کنه.
– دستورات شرطی مثله if رو نداره.
– نمیشه چند پاراگراف در یک دیتا داشت
– دیتاها در فریمهای متنی نمیتوانند جریان پیدا کنند.
البته اسکریپتهای مختلفی برای پوشاندن برخی نقاط ضعف وجود دارند که در فرصت مناسب معرفی خواهند شد.
برای مرحله بعد در ایندیزاین یک سند جدید باز کنید،
پنل Data Merge رو از ادرس Window > Utilities > Data Merge باز کنید.
از منوی پنل گزینه Select Data Source رو انتخاب کنید و سپس فایل txt مورد نظر رو که در مرحله قبل تولید کردید انتخاب کنید.
در اینصورت عنوان فیلدهایی رو که قبلا در فایل اکسل درست کرده بودیم در اینجا نمایش داده میشود:
در صورتیکه اخطار برای باز کردن فایل دیتا داد اول مطمئن شوید که فایل دیتا باز نیست و دوم مطمئن شوید اطلاعات رو درست وارد کرده اید.
در صفحه مستر رفته و برای هرکدام از فیلدها جایی مشخص کنید، که به این مکان یا مکانها بطور کلی مکان فیلد دیتا (data-field placeholder) میگوییم. که میتواند به سه صورت مکان فیلد متن ، مکان فیلد عکس یا مکان فیلد بارکد باشد. و سپس اگه طراحی خاصی مد نظرتونه انجام بدید.
البته میتونید در یکی از صفحات هم بجای مستر مکان فیلد دیتا رو اعمال کنید (البته سند باید دارای یک صفحه باشد) ولی مزایای استفاده از مستر اینها هستند:
– بعد از ساختن سند خروجی (merged document) مکان فیلد دیتا در مستر باقی خواهند ماند و قابل Override در صفحات هستند.
– سند خروجی همچنان لینک به فایل دیتا خواهد بود و با تغییر اطلاعات در فایل دیتا قابل آپدیت می باشد.
در اینجا من یک مستطیل زرد رنگ برای پس زمینه ، یک فریم مستطیلی برای قراردادن عکس افراد (به رنگ نارنجی)، یک فریم متنی برای قراردادن اطلاعات افراد (به رنگ آبی) و دوباره یک فریم مستطیلی برای قرار دادن بارکد (به رنگ سفید) ایجاد کردم:
در اینجا ابتدا فریم مستطیلی نارنجی رو انتخاب کردم و روی فیلد image در پنل Data Merge کلیک کردم. سپس فریم مستطیلی سفید رو انتخاب کردم و بعد روی فیلد code کلیک کردم و برای قرار دادن مکانهای فیلد متنی، با ابزار تایپ ابتدا متن هایی رو نوشتم و بعد بر روی هر کدام از فیلدهای اطلاعات افراد مثله نام، نام خانوادگی و… کلیک کردم. (میتوانید از درگ کردن فیلدها از پنل به روی سند هم استفاده کنید)
نتیجه کار تا به اینجا:
سپس میتونید استایلهای خودتونو چه برای متن و چه برای فریمهای مستطیلی ایجاد و اعمال کنید. میتوانید در این حین دکمه Preview رو هم در پایین پنل Data Merge بزنید تا استایلها و فرمت دهی رو بر روی اطلاعات اصلی ببینید و با زدن دکمه های قبل و بعد میتونید در اطلاعات پیمایش کنید:
میبینید که عکسها در فریم مربوطه فیت شده اند ، برای همین کناره های فریم که نارنجی هست معلوم است و این زیاد جالب نیست.
برای تصحیح اون، از منوی پنل گزینه Content Placement Options رو انتخاب کرده و در پنجره باز شده در قسمت Fitting گزینه Fill Frames Proportionally رو انتخاب میکنیم. و OK میکنیم. برای مشاهده عمل این دستور بر اطلاعات، باید دکمه Preview رو خاموش و روشن کرد.
بقیه گزینه های پنجره Content Placement Options از این قرار هستند:
– گزینه Center In Frame : قرار گرفتن تصویر در مرکز فریم.
– گزینه Link Images : تصاویر را بصورت لینک شده در خروجی نگه میدارد.
– گزینه Remove Blank Lines for Empty Fields : در صورتیکه در فیلدی اطلاعاتی موجود نبود اون فیلد رو بجای خالی نشون دادن ، حذف کنه.
– گزینه Record Limit per Document : حداکثر تعداد رکوردهایی رو که قراره در یک سند تولید بشه رو تعیین میکنه. وقتی به اون تعداد رکورد رسید ، سند جدیدی تولید شده و ادامه میابد.
– گزینه Page Limit per Document : حداکثر تعداد صفحاتی رو که قراره در یک سند تولید بشه رو تعیین میکنه. وقتی به اون تعداد صفحه رسید ، سند جدیدی تولید شده و ادامه میابد.
خروجی گرفتن
ابتدا تمام المانها رو با هم گروه میکنیم (اگه گروه نکنید المانهای استاتیک مثله مستطیل زرد رنگ پس زمینه از جای خود تکان نمیخورند) سپس از منوی پنل گزینه Create Merged Document رو انتخاب میکنیم.
در قسمت Records To Merge میتوانید تمام رکورد ها یا یک رکورد خاص و یا محدوده ای از رکوردها و برای خروجی تعیین نمایید.
در قسمت Records per Document Page دو گزینه دارید:
– گزینه Single Record : که بدین معناست که هر رکورد بر روی یک صفحه قرار خواهد گفت. یعنی به تعداد کوردها بعدا صفحه خواهیم داشت.(مثلا برای تولید یک سر رسید که هر روزش در یک صفحه هست میشه از این گزینه استفاده کرد یا یه کاتالوگ محصولاتی که در هر صفحه یک محصول معرفی شده)
– گزینه Multiple Records : که بدین معناست بر روی هر صفحه میتوان چندین رکورد داشت. (مثلا وقتی میخواهید برای افراد یک شرکت کارت ویزیت بزنید و این کارت ویزیتها رو برای صرفه جویی کاغذ مثلا هر ۱۰ تا رو روی یک برگ A4 بچینید.) که در اینجا ما این گزینه را انتخاب کرده ایم.
)در صورتیکه این گزینه رو انتخاب کردید مطمئن شوید که اگر مکان فیلد دیتا رو در صفحه ای از سند گذاشتید، آن سند نباید بیش از یک صفحه داشته باشد و اگه مکان فیلد دیتا رو روی مستر گذاشتید، نباید بر روی مستر دیگه ای هم بذارید)
در قسمت پایین دو گزینه داریم :
– گزینه Generate Overset Text Report with Document Creation : یعنی بعد از تولید سند خروجی، اگه متن Overset داشته باشیم گزارشی تولید شده و قسمتهای Overset شده رو با ذکر شماره رکورد و شماره صفحه نشون میده که قابل ذخیره کردن در فایل متنی خواهد بود.
– گزینه Alert When Images Are Missing : در صورتیکه عکس مورد نظر در آدرس داده شده موجود نبود، اخطار بدهد.
در تب بعدی همین پنجره که Multiple Record Layout میباشد به نحوه قرارگیری رکوردها در صفحه میپردازیم:
(دقت کنید که گزینه های این تب در صورتی فعالند که در قسمت قبل گزینه Multiple Records انتخاب شده باشد)
در قسمت Margins فاصله رکوردها از لبه صفحه رو مشخص میکنیم. بطور پیش فرض همان حاشیه هایی هستند که در سند تعریف کردیم ولی میتوانید از اینجا آنها را تغییر دهید. دقت کنید که رکوردها خود را با Margin ها تطبیق میدن و کاری به اندازه و لبه سند ندارند. و لبه بالا سمت چپ اولین کورد خودشو مطابقت میده با لبه بالا سمت چپ Margin . اگه دکمه Preview Multiple Record Layout رو بزنید میتونید نحوه آرایش رکوردها رو ببینید. این آرایش طوریست که بسته به اندازه رکوردها و فضای Margin تا امکان داره رکورد خواهد چید:
در قسمت Layout of Records میتوانید نحوه چیدمان رو مشخص کنید. در صورتیکه رکوردها اینقدر فضا داشته باشند که بتوانند در صفحه در چند ستون و ردیف قرار بگیرند:
– گزینه Rows First : رکوردها اول یک ردیف را پر میکنند و بعد به ردیف دیگر میروند. (چینش افقی)
– گزینه Columns First : رکوردها اول یک ستون را پر میکنند و بعد به ستون دیگر میروند. (چینش عمودی)
در اینجا چون رکوردها فضای کافی برای چینش افقی ندارند، مجبورند از بالا به پایین و در یک ستون چیده شوند.
قسمت Spacing تعیین کننده فاصله بین ردیفها و یا ستونهای چینش رکوردهاست.
تب Options همانند پنجره Content Placement Options میباشد که اگر از آن طریق موارد رو تنظیم نکرده باشید میتوانید در اینجا تنظیم نمایید.
بعد از تنظیم موارد فوق و بعد از زدن دکمه OK ایندیزاین سند جدیدی برای شما خواهد ساخت که تمام رکوردهای آنرا در صفحات خواهد چید. در اینصورت میتوانید در صورت لزوم اونها رو ویرایش کنید و یا خروجی بگیرید.
میتوانید حتی بجای ساختن سند جدید ، مستقیما خروجی پی دی اف بگیرید. برای اینکار از منوی پنل Data Merge گزینه Export to PDF رو انتخاب کنید. دوباره همون پنجره ای که در قسمت قبل توضیح دادیم ظاهر میشه و با زدن دکمه OK ، پنجره تنظیمات PDF ظاهر شده و در نهایت یک فایل PDF خواهید داشت
گزینه های باقیمانده از منوی پنل Data Merge:
– گزینه Update Data Source : هنگامیکه فایل دیتا رو ویرایش میکنید و میخواهید در ایندیزاین هم آپدیت شود. (البته از پنل Links هم میتوانید)
– گزینه Remove Data Source : هنگامیکه بخواهید فایل دیتای اخیر را حذف کرده و فایل دیگری رو به ایندیزاین اتصال بدین.
– گزینه Update Content in Data Fiels : هنگامی استفاده میشود که سند خروجی ایجاد شده و بعد فایل دیتا تغییر کرده و نیاز به آپدیت سند خروجی با دیتای جدید دارید.
– گزینه Show Log of Update Results : وقتیکه گزینه قبل رو استفاده کردید، در صورتیکه این گزینه فعال باشد یک گزارش از قسمتهای اپدیت شده به شما میدهد.
فایل تمرینی که در اینجا توضیح داده شد را میتوانید از لینک زیر دانلود کنید:
[minti_button link=”https://www.tipsintuts.ir/wp-content/uploads/2016/12/datamerge.rar” size=”large” target=”_blank” lightbox=”false” color=”color-1″ icon=””]DOWNLOAD[/minti_button]
برای درک بهتر و مشاهده ویدئوهایی در این زمینه به کانال تلگرام ما مراجعه نمایید برای اینکا میتوانید از دکمه و یا بارکد زیر برای پیوستن به کانال استفاده نمایید:
[minti_button link=”https://telegram.me/TipsinTuts/435″ size=”small” target=”_blank” lightbox=”false” color=”blue” icon=””]Tips in Tuts Channel[/minti_button]