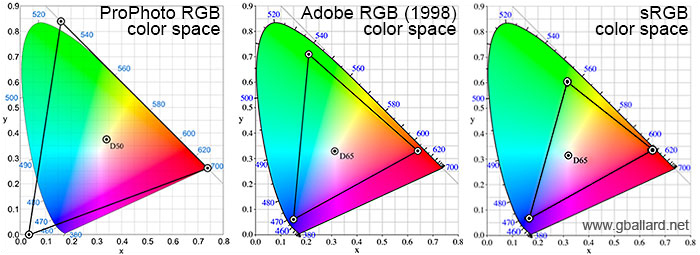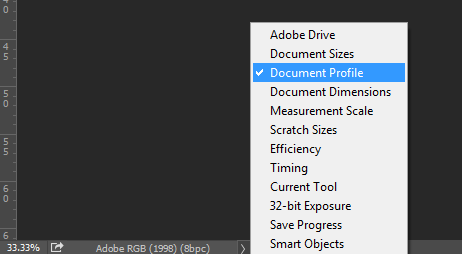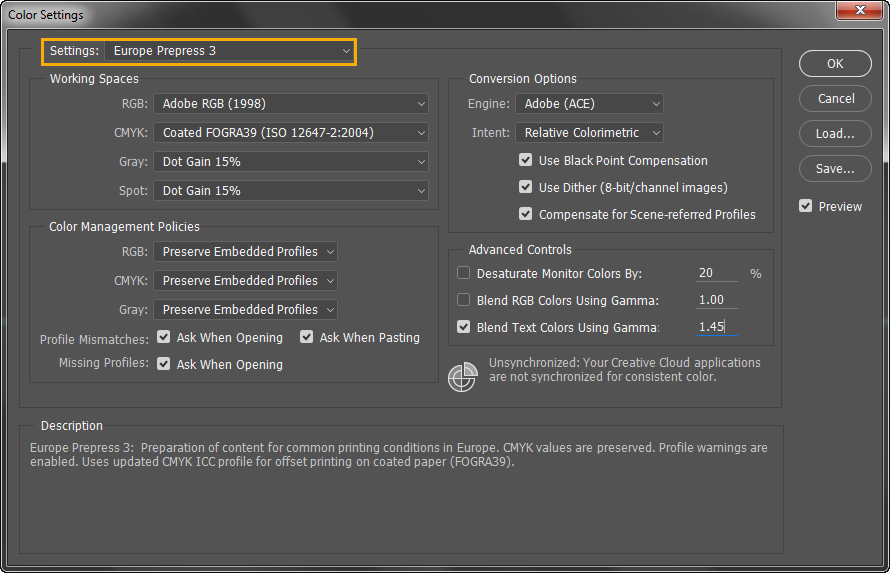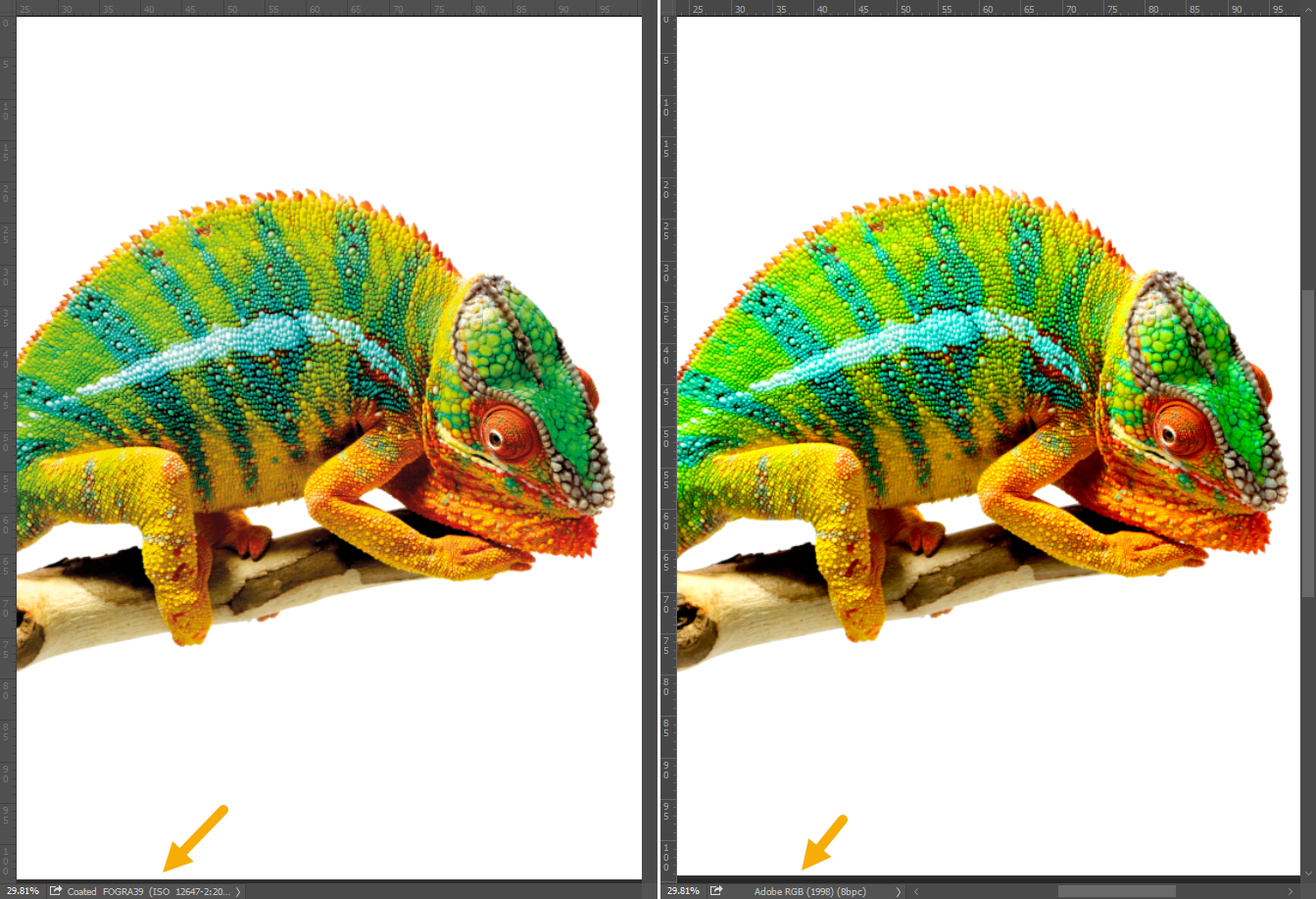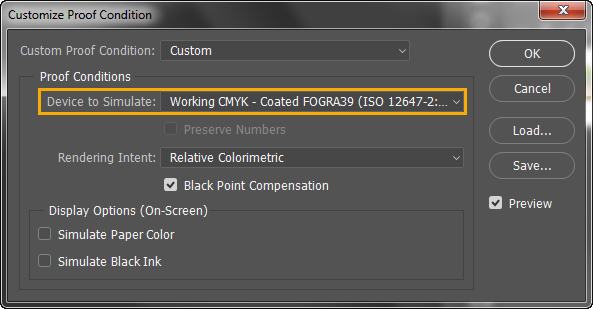بعد از دیدن این عنوان شاید پیش خودتون بگید که این چه سوالیه. از مسیر image > mode میتونیم براحتی اسناد RGB رو به CMYK و یا بلعکس تبدیل کنیم. ولی این کار بدون دانستن پروفایلهای رنگی و اینکه چه اتفاقی در پس زمینه میوفته میتونه تغییرات کم یا زیادی در رنگهای سند ایجاد کنه.
در اینجا زیاد نمیخوام وارد مسائل تئوری و خسته کننده بشم. میخوام راه های عملی و کاربردی رو برای تبدیل مدهای رنگی به همدیگه رو بررسی کنیم. و در مورد تبدیلات رنگها صحبت کنیم. این موارد در مدیریت رنگ بسیار کاربردی و حیاتی هستند.
مد رنگی RGB دارای فضاهای رنگی و پروفایلهای مختلفی هست که مشهورترینشون sRGB و Adobe RGB و ProPhoto RGB هستند . مد رنگی CMYK هم دارای فضاها و پروفایلهای رنگی مختلف بسته به دستگاهی است که آنرا تولید میکنه.
برای گام اول و دیدن اینکه تصویرتون دارای چه پروفایل رنگی هست پیشنهاد میکنم از قسمت پایین پنجره فتوشاپ روی فلش کلیک کرده و گزینه Document Profile رو انتخاب کنید. در اینصورت همیشه یه نیم نگاهی به پروفایل رنگی تصویرتون خواهید داشت.
وقتی از مسیر image > mode یک تصویر RGB رو به CMYK تبدیل کنیم اتفاقی که در اصل میوفته اینکه که فتوشاپ به فضاهای رنگی تعیین شده پیش فرض در Edit > Color Setting مراجعه کرده و عمل تبدیل رو انجام میده که در بیشتر موارد شما از این اتفاق بی خبرید.
برای گام دوم از مسیر Edit > Color Settings تنظیمات رنگی پیش فرض فتوشاپ رو تعیین کنید. در صورتیکه در مورد تعیین دقیق پروفایل رنگیتون مطمئن نیستید از قسمت Setting گزینه Europe Prepress 3 رو انتخاب کنید که این گزینه پروفایل رنگی RGB رو Adobe RGB و پروفایل رنگی CMYK رو Coated FOGRA39 تعییین میکنه که در اکثر موارد مناسب هستند.
توضیح: چون پروفایل رنگی Adobe RGB به اندازه کافی بزرگ برای ادیت رنگ تصویر است (در صورتیکه بر روی عکسهایی با عمق رنگ ۱۶ بیت کار میکنید پروفایل Pro RGB میتونه مناسب باشه. ) پروفایل رنگی Coated FOGRA39 برای چاپ بر روی کاغذ گلاسه در چاپ افست شیت مناسب است که معمولا این نوع چاپ رواج داره. در صورتیکه بخواهید بر روی کاغذ تحریر چاپ کنید پروفایل رنگی رو روی Uncoated FOGRA29 تنظیم کنید و اگه چاپتون رول هست گزینه US Web Coated (SWOP) v2 رو انتخاب کنید.
بعد از تعیین این موارد شما فضای رنگی کاری خودتون رو برای مد RGB و CMYK تعیین کردید و هر بار که از image > mode استفاده کنید و تصویر RGB رو به CMYK تبدیل کنید درواقع از فضاهای رنگی کاری خودتون استفاده کردید.
حالا یه گزینه جدید رو بررسی میکنیم که بهتره از این روش برای تغییر مد و فضاهای رنگی استفاده کنید چون امکان مانور بیشتری رو بهتون میده:
Edit > Convert to profile
در واقع گزینه image > mode همون Convert to Profile رو با تنظیمات پیش فرض انجام میده. ولی با استفاده از پنجره Convert to Profile میتونید تنظیمات رو بر اساس کارتون تغییر بدین.
در قسمت Source Space فضای رنگی فعلی تصویر رو نشون میده و در قسمت Destination Space فضای رنگی نهایی یا مقصد رو. که فارغ از پیش فرضی که در قسمت Edit -> Color Settings تعیین کردیم، میتونید فضای رنگی مقصد رو تعیین کنید. همچنین گزینه Preview هم میتونه به اینکه چطو رنگها در تصویر تغییر میکنن کمک کنه.
مورد دیگه ای که میتونه کاربردی باشه استفاده از گزینه های Intent هست که چگونگی این تغییر رنگ رو کنترل میکنه. که دو گزینه Relative و Perceptual از بقیه کاربردی تره.
- گزینه Relative که پیش فرض هم هست فقط رنگهایی که در در فضای رنگی مبدا هست ولی در مقصد نیست به به فضای رنگی مقصد تبدیل میکنه و برای مواردی مناسبه که در تبدیل رنگ تغییرات زیادی نداشته باشیم.
- گزینه Perceptual غیر از اینکه رنگهای خارج از فضای رنگی مبدا رو به مقصد تبدیل میکنه، کل رنگها رو نیز د پروفایل مقصد به نسبت تغییر میده تا هماهنگی رنگها حفظ بشه. این گزینه برای مواردی مناسبه که در تبدیل رنگ تغییرات بسیار زیادی داشته باشیم.
نکته: در صورتیکه با فایلی که دارای لایه هست کار میکنید و نمیخواهید لایه هاتون از بین بره گزینه Flatten Image to Preserve Appearance رو غیر فعال کنید. ولی امکان داره تغییرات رنگی بسیار زیادی رو بدلیل نوع تعامل لایه ها با همدیگه ببینید.
همانطور که قبلا هم گفتم بهتره ادیتها و ساختن لایه هاتونو در مد رنگی RGB انجام بدین و در نهایت برای ارسال اون به چاپ از پنجره Convert to Profile استفاده کرده و اجازه دهید که لایه ها رو فلت کنه. (البته قبلش یه کپی از فایل اصلیتون داشته باشید)
خوب میخوایم قبل از تبدیلات رنگی بدونیم تصویرمون چطور تغییر خواهد کرد.
۱- از مسیر View > Proof Setup پروفایل رنگی مقصد رو انتخاب کنید
گزینه Working CMYK همون گزینه ای هست که در پنجره Image > Color Settings تعیین کردیم و که به عنوان پروفایل فضای کاری است.
از گزینه Custom میتوان پروفایل دلخواه رو تعیین کرد. در اینصورت پنجره ای باز میشه که از قسمت Device to Simulate میتوان پروفایل مقصد رو تعیین کرد و با استفاده از گزینه Simulate Paper Color رنگ کاغذ رو و گزینه Simulate Black Ink رنگ مشکی رو شبیه سازی میکنه. در این حین با فعال بودن گزینه Preview میتوان هر تغییری رو همزمان مشاهده کرد.
۲- گزینه View > Proof Colors رو انتخاب کنید که در اینصورت تغییرات رنگی رو بر مبنای چیزی که در Proof Setup تعیین کردید رو مشاهده کنید.
۳- برای اینکه ببینید کدام رنگها تعییر میکنن گزینه View > Gamut Warning رو انتخاب کنید. در اینصورت رنگهایی که تغییر میکنن بصورت خاکستری نشون داده میشن که این میتونه در انتخاب گزینه های Intent کمکتون کنه. (این رنگ خاکستری رو اگه بخواین میتونید از مسیر Edit > Preferences > Transparency & Gamut تغییر بدین)
امیدوارم این مطالب بسیار مهم رو در خروجی هاتون درنظر بگیرید تا کاراهای با کیفیت تری داشته باشید. و امیدوارم تونسته باشم کمکی کرده باشم.