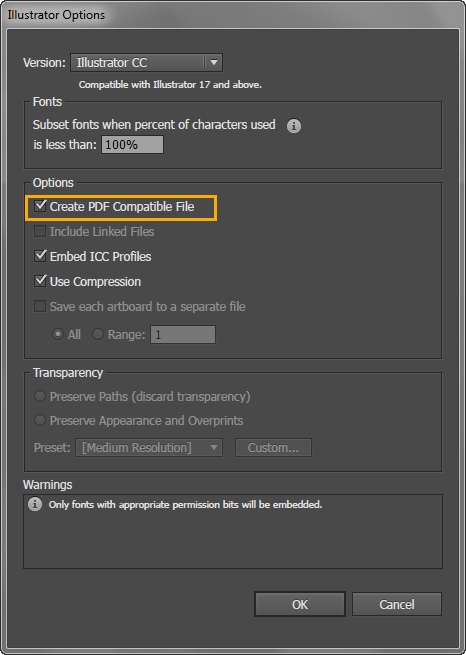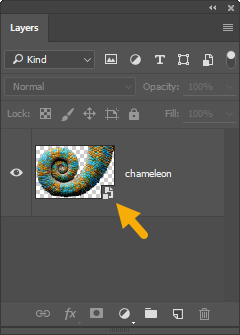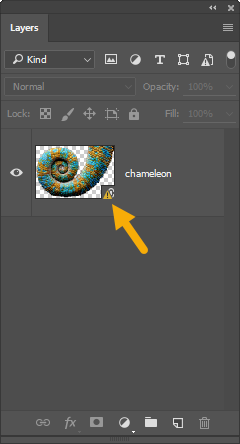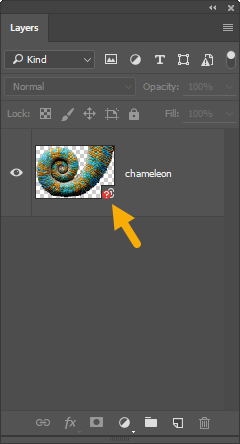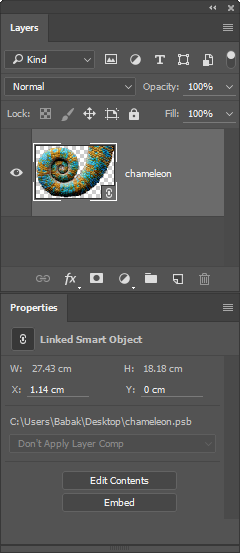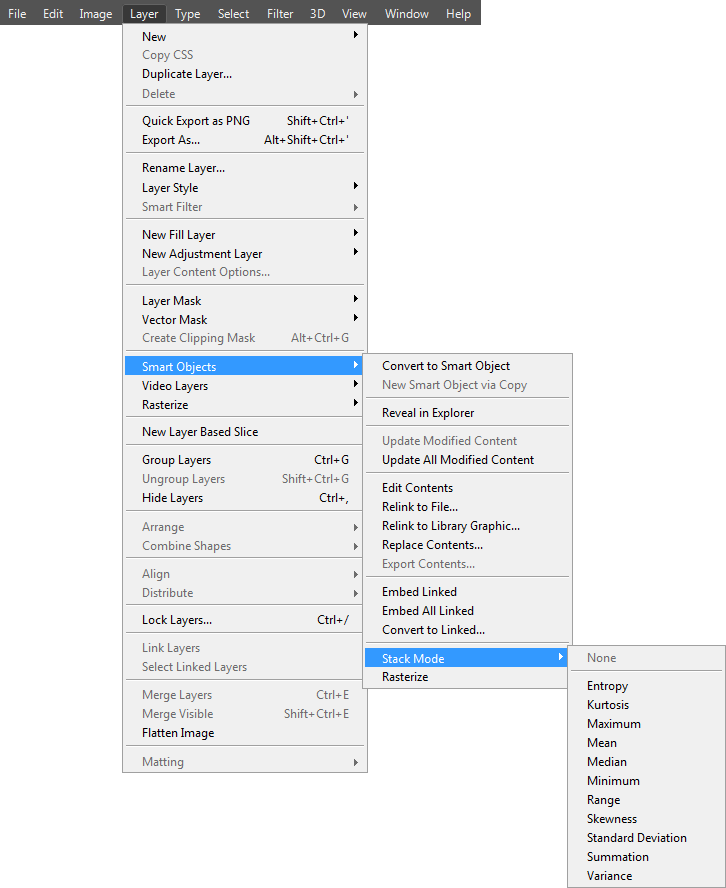Smart Object چیست؟
Smart Object ها لایه هایی هستند که دارای محتوای رستر یا وکتور می باشند (مانند فایل فتوشاپی یا ایلوستریتوری) که محتوای تصویر را با همه ویژگیهای اصلی حفظ میکنند و به شما امکان ویرایش غیر مخرب (nondestructive editing) را می دهد. [ برای اطلاعات بیشتر در مورد ویرایش غیر مخرب مطلب “ویرایش غیر مخرب” را مطالعه بفرمایید ]
محتویات یک Smart Object می تواند یک یا چندین تصویر وکتور یا رستر و یا حتی ویدئو باشد
[minti_divider style=”5″ icon=”” margin=”60px 0px 60px 0px”]
مزایای Smart Object
میتوانید تغییرات غیر مخرب انجام دهید. هر تغییرات transform (مانند scale, rotate, skew, distort, perspective, warp)که بر روی Smart Object انجام شود به محتویات آن آسیبی وارد نمیکند. همچنین فتوشاپ این تغییرات را به یاد میاورد و هر زمان که بخواهید میتوانید این تغییرات را تنظیم کنید
- به اشتراک گذاری محتوا: با کپی کردن از یک Smart Object (البته همانند کپی کردنی که با لایه ها انجام میدید) همه آن Smart Object ها به محتوای یکسانی متصلند که با تغییر محتوا ، همه آنها تغییر میکنند. این یکی از مواردیست که مخصوصا در تولید موکاپ ها زیاد کاربرد دارد.
- میتوانید فیلترهای غیر مخرب اعمال کنید. هنگامیکه روی یک Smart Object فیلتر اعمال میکنید، این فیلتر بصورت زنده و قابل ویرایش بعدی خواهد بود که به این فیلترها Smart Filter گفته میشه . در صورتیکه در هنگام اعمال فیلتر به یک لایه معمولی بعدا اون فیلتر قابل ویرایش نیست.
همچنین با ایجاد فیلتر، بطور اتوماتیک ماسکی همراه اون ایجاد میشود که با استفاده از اون میتونید قسمتهای که فیلتر مایلید اعمال بشه رو کنترل کنید.
[minti_blockquote]نکته: بر روی Smart Object مستقیما نمی توانید از ابزارهایی که تغییراتی پیکسلی ایجاد میکنند استفاده کنید (مانند استفاده از ابزارهای brush) برا اعمال همچین تغییراتی یا باید Smart Object را به لایه معمولی تبدیل کنید و یا بر روی محتویات داخل آن این تغییرات را انجام دهید.[/minti_blockquote]
[minti_divider style=”5″ icon=”” margin=”60px 0px 60px 0px”]
روشهای ایجاد Smart Object
حالت اول: ایجاد Smart Object با لینک داخلی (Embedded):
در این روش Smart Objectهای ایجاد شده درون فایل فتوشاپی مورد نظر خواهند بود و در هنگام ویرایش Smart Object، فایل موقتی با پسوند psb در مسیر C:\Users\User Name\AppData\Local\Temp ایجاد میشود.
برای اینکار یکی از روشهای زیر را انجام دهید:
- از مسیر File > Place Embedded فایل مورد نظر را انتخاب کنید.
نکته: در هنگام Place کردن فایل ai ، باید آن فایل قبلا با امکان داشتن pdf داخلی ذخیره شده باشد. یعنی گزینه Create pdf compatible file انتخاب شده باشد
- از مسیر File > Open As Smart Object فایل موردنظر را بصورت اسمارت ابجکت باز کنید.
- انتخاب یک یا چند لایه در فتوشاپ و انتخاب یکی از گزینه Layer > Smart Objects > Convert to Smart Object یا از منوی پنل Layers و انتخاب گزینه Convert to Smart Object و یا کلیک راست و انتخاب گزینه Convert to Smart Object
- Copy و Paste آبجکت انتخابی از ایلوستریتور به فتوشاپ. در اینصورت پنجره ای باز می شود که باید گزینه Smart Object را انتخاب کنید.
نکته: برای بیشترین انعطاف قبل از کپی کردن مطمئن شوید که در تنظیمات ایلوستریتور گزینه PDF and AICB انتخاب شده باشد
- در صورتیکه فایل بصورتی بود که در ابتدا با Camera RAW باز شد (تصاویر خام گرفته شده از دوربین) بعد از تغییرات مورد نظر در Camera Raw بجای زدن دکمه Open Image ، کلید Shift را نگهدارید، در اینصورت عنوان ان دکمه به Open Object تغییر پیدا خواهد کرد و تصویر را بصورت Smart Object در فتوشاپ وارد می کند. در اینصورت هر زمان که بخواهید با باز کردن Smart Object می توانید دوباره به Camera RAW برگشته و تغییرات را اعمال کنید
- درگ کردن فایل مورد نظر از Bridge یا ویندوز به سند فتوشاپ
حالت دوم: ایجاد Smart Object با لینک خارجی (Linked):
در این روش محتویات Smart Object خارج از سند فتوشاپ خواهد بود ( همانند لینکهای ایلوستریتور و ایندیزاین) . مزیت این روش اینست که میتوانید در سندهای مختلف فتوشاپ یک Smart Object واحد داشت که با تغییر آن تمامی سندهای فتوشاپ هم تغییر خواهند کرد. مزیت دیگر آن کاهش حجم فایل فتوشاپی (در اکثر موارد) است.
- از مسیر File > Place Linked فایل مورد نظر را انتخاب کنید
- همانند لینک داخلی میتوانید فایل را با کشیدن و رها کردن نیز Smart Object با لینک خارجی ایجاد کنید ولی باید در حین درگ کردن Alt را نگهدارید.
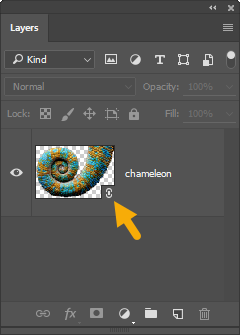
نکته : فتوشاپ بطور پیش فرض در هنگام استفاده ز دستور Place ، فایل مورد نظر را بصورت Smart Object در خواهد آورد. برای حذف این قابلیت باید در تنظیمات فتوشاپ گزینه Always Create Smart Objects when Placing را غیر فعال نمایید.
[minti_divider style=”5″ icon=”” margin=”60px 0px 60px 0px”]
آپدیت کردن محتویات Smart Object با لینک خارجی
برخی موارد در فایل فتوشاپی که در آن از لینک Smart Object خارجی استفاده شده باشد کنار آیکون Smart Object علامت هشدار زرد رنگی وجود داشته باشد که نشاندهنده تغییر کردن فایل خارجی است.
برای آپدیت کردن Smart Object، گزینه Update Modified Content را از مسیر Layer > Smart Objects یا از کلیک راست روی Smart Object انتخاب کنید. برای آپدیت کردن تمام اسمارت آبجکتهای درون سند فتوشاپ گزینه Update All Modified Content را از مسیر Layer > Smart Objects یا از کلیک راست روی Smart Object انتخاب کنید.
نکته: در صورتیکه Smart Object، خود درونش دارای Smart Objectی باشد که محتویاتش تغییر کرده، انتخاب گزینه های آپدیت ، Smart Object داخلی رو آپدیت نمیکند و باید آن جداگانه باز شود و آپدیت شود.
در صورتیکه Smart Object دارای لینک خارجی به فایلی باشد و نام یا مکان آن فایل تغییر کند، کنار آیکون Smart Object علامت هشدار قرمز رنگی ایجاد میشود که نشاندهنده اینست که فتوشاپ نمیتواند محتوای آنرا پیدا کند.
برای حل این مشکل گزینهRelink to file را از مسیر Layer > Smart Objects یا از کلیک راست روی Smart Object انتخاب کنید
[minti_divider style=”5″ icon=”” margin=”60px 0px 60px 0px”]
مشاهده خصوصیات Smart Object با لینک خارجی
با انتخاب Smart Object مورد نظر و باز کردن پنل properties میتوان اطلاعاتی همچون مسیر فایل خارجی و مکان قرارگیری و اندازه فایل خارجی را نیز مشاهده کرد.
[minti_divider style=”5″ icon=”” margin=”60px 0px 60px 0px”]
جمع آوری فایلهای خارجی لینک شده به سند فتوشاپ
ممکن است سندهای فتوشاپی ایجاد شود که دارای چندین Smart Object با لینکهای خارجی به فایلهای مختلف باشد، برای جلوگیری از خراب شدن لینکها در آینده میتوان از دستور File > Package استفاده کرد. با انتخاب این دستور تمام لینکها در یه پوشه جمع آوری میشود.
[minti_divider style=”5″ icon=”” margin=”60px 0px 60px 0px”]
کار با محتویات Smart Object
برای دسترسی به محتویات Smart Object یکی از موارد زیر را انجام دهید:
- دابل کلیک بر روی آیکون کوچک Smart Object
- کلیک راست روی لایه Smart Object و انتخاب گزینه Edit Contents
- انتخاب گزینه Edit Contents از منوی پنل Layers
- استفاده از مسیر Layers > Smart Objects > Edit Contents
- استفاده از پنل Properties
در اینصورت میتوانید هر تغییری که لازم است انجام داده و تغییرات را ذخیره نمایید، در اینصورت Smart Object در سند آپدیت خواهد شد
برای جایگزینی محتویات Smart Object با یک فایل دیگر یکی از موارد زیر را انجام دهید:
- راست روی لایه Smart Object و انتخاب گزینه Replace Contents
- استفاده از مسیر Layers > Smart Objects > Replace Contents
در اینصورت پنجره ای باز شده که می توانید فایل مورد نظر را انتخاب کنید تا محتویات Smart Object با فایل جدید جایگزین شود
[minti_divider style=”5″ icon=”” margin=”60px 0px 60px 0px”]
تغییر ارجاع محتویات Smart Object از لینک داخلی به خارجی و برعکس
در صورتیکه Smart Object شما لینک داخلی است و میخواهید به لینک خارجی تبدیل کنید:
- استفاده از مسیر Layers > Smart Objects > Convert to Linked ، در اینصورت پنجره ای باز میشود که مکان فایل رو برای لینک خارجی شدن تعیین میکنید، فایل مورد نظر با نام لایه Smart Object و با پسوند psb خواهد بود.
- استفاده از مسیر Layers > Smart Objects > Relink to file ، در اینصورت پنجره ای باز شده که میتوانید Smart Object را به آن فایل لینک کنید، و سپس Smart Object بصورت فایل خارجی (Linked) در خواهد آمد. در واقع با این روش هم محتویات Smart Object تغییر میکند و هم حالت Smart Object از لینک داخلی به خارجی تغییر میکند
- استفاده از مسیر Layers > Smart Objects > Relink to Library Graphic
- استفاده از پنل Properties
در صورتیکه Smart Object شما لینک خارجی است و میخواهید به لینک داخلی تبدیل کنید:
- استفاده از مسیر Layers > Smart Objects > Embed Linked
- استفاده از مسیر Layers > Smart Objects > Embed All Linked، این گزینه هنگامی مناسب است که Smart Object در داخل خود Smart Objectهایی دارد که آنها هم دارای لینک خارجی هستند، در اینصورت با انتخاب این گزینه تمامی لینکهای خارجی به داخلی تبدیل میشوند.
- استفاده از پنل Properties
[minti_divider style=”5″ icon=”” margin=”60px 0px 60px 0px”]
استخراج محتویات Smart Object
درصورتیکه بخواهید محتویات یک Smart Object رو در یک فایل جداگانه داشته باشید گزینه Export Contents را از مسیر Layer>Smart Objects و یا با کلیک راست روی Smart Object انتخاب کنید
در اینصورت فتوشاپ محتویات Smart Object را بصورت فایل اصلی وارد شده (مانند jpg, tiff, ai, pdf و… و یا اگر Smart Object از ترکیب چند لایه بوجود امده باشد با فرمت psb) استخراج کرده و در فایل جداگانه ای ذخیره میکند.
[minti_divider style=”5″ icon=”” margin=”60px 0px 60px 0px”]
تکثیر Smart Object
از یک Smart Object میشود به دو روش کپی گرفت:
روش اول: Smart Object و کپی آن دارای یک محتوا هستند:
در این روش هر دو Smart Object از یک محتوا استفاده میکنند و با تغییر محتوا هر دوی آنها نیز تغییر میکنند. این روش برای ساخت موکاپ زیاد کاربرد دارد.
برای اینکار از روش کپی گرفتن معمول لایه ها میتوان استفاده کرد: درگ کردن بر روی آیکون Create a new layer که در پایین پنل Layers میباشد یا انتخاب گزینه Duplicate Layer از منوی Layer یا کلیک راست روی Smart Object یا منوی پنل Layers
روش دوم: Smart Object و کپی آن دارای محتوای جداگانه ای هستند:
در این روش هر Smart Object دارای محتوای مربوط به خود است و تغییر در محتوای یکی بر دیگری تاثیر ندارد.
برای اینکار گزینه New Smart Object via Copy را از کلیک راست روی Smart Object و یا از منوی پنل Layers انتخاب میکنیم.
[minti_divider style=”5″ icon=”” margin=”60px 0px 60px 0px”]
تبدیل Smart Object به یک لایه معمولی
برای تبدیل Smart Object به یک لایه معمولی گزینه Rasterize را از مسیر Layer > Smart Objects و یا کلیک راست روی Smart Object انتخاب کنید.
[minti_divider style=”5″ icon=”” margin=”60px 0px 60px 0px”]
نشان دادن مکان فایل خارجی اسمارت ابجکت با لینک خارجی:
گزینه reveal in explorer را از مسیر Layer > Smart Objects و یا کلیک راست روی Smart Object انتخاب کنید.
[minti_divider style=”5″ icon=”” margin=”60px 0px 60px 0px”]
در مورد Stack mode برای Smart Objectها
Stack mode ها انواع پردازشی هستند که بر روی لایه های درون Smart Object انجام میشوند و هر کدام تاثیر متفاوتی بر روی لایه ها خواهند داشت. مزیت آنها که بر روی Smart Object اعمال میشوند اینست که بصورت زنده هستند و هر زمان بخواهیم میتوان مد جدیدی را اعمال کرد در اینصورت قبلی از بین رفته و مد جدید اعمال میشود. برای حذف آن گزینه none را انتخاب کنید.
[برای اطلاعات بیشتر مطلب “کار با دسته تصاویر (image stack)” را مطالعه بفرمایید]
[minti_divider style=”5″ icon=”” margin=”40px 0px 40px 0px”]
نکات در کار با Smart Objectها
- در صورتیکه همه گزینه های transform در ویرایش یک Smart Object وجود نداشت، آن Smart Object را دوباره به Smart Object تبدیل کنید.